Hi steemian !!
Kali ini saya akan memberikan tutorial mengedit foto dengan membuat efek blur pada backgroud menggunakan aplikasi photoshop CS6
Yang pertama di lakukan adalah, buka photoshop dan buka foto kamu yang akan di edit
Klik File --> open --> dan pilih foto kamu ang ada di File Explore
Foto akan tampil pada layar
kemudian klik 2x di layer Background seperti tampilan di bawah
Dan muncul Pop Up seperti dibawah ini . Klik OK
Jika perlu pemotongan pada foto , pilih menu Crop dan tarik di seseuaikan dengan yang diinginkan dan tekan ENTER.
Dan jadilah seperti ini
Kemudian klik tombol CTRL + J bersamaan untuk menduplikat layer
Klik layer 0 copy
Pilih menu Filter --> Blur --> Pilih blur yang kamu inginkan (Saya memakai Box Blur) dan atur radiusnya menjadi 22
Tekan tombol E untuk menghapus, pilih dan tentukan ukuran penghapus seperti di bawah ini
Dan mulailah menghapus seperlunya.
Seperti contoh di bawah ini
Tekan CTRL + P untuk menggunakan Pen Tool (Pastikan kamu mahir menyeleksi gambar dengan pentool) dan seleksi kembali gambar layer 0 copy untuk di hapus dan di sesuaikan (Dalam menyeleksi gambar , pintasan nya : CTRL + SPACE untuk zoom dan SHIFT + SPACE untuk menggeser)
Setelah di seleksi , Klik Kanan --> Make Selection --> OK --> Tekan tombol E dan mulailah menghapus bagian yang kamu seleksi tadi, kemudian kamu tekan CTRL + D bersamaan jadi hasil seleksi tadi akan hilang.
Kemudian hapus bagian rambut yang belum kita seleksi lagi, kamu boleh memakai cara seleksi dulu menggunakan pentool seperti tadi dan bisa juga kamu hapus manual, dalam kasus foto ini pada posisi rambut kebetulan backgroundnya adalah langit, jadi kita bisa menghapus manual dengan sizenya di sesuaikan.
Dan pada bagian seperti di bawah ini kurang rapi bukan?
kamu bisa memakai Samudge Paintool dan mulailah menggunakan samudge paintool seperti kamu menggunakan penghapus tadi, tapi ini dengan cara berhati-hati dan berulang-ulang hingga hasilnya sempurna
Dan nantinya akan seperti ini
Kemudian kita akan mengubah warna nya, klik logo di lingkaran merah di bawah ini
dan klik menu Color Lookup
Dan pilih Soft_Warming.look seperti di bawah ini
Kemudian pendam tombol CTRL dan klik layer 0 dan layer 0 copy untuk dan tekan tombol CTRL + SHIFT + E untuk menyatukan layer.
Maka layernya akan menyatu seperti di bawah ini
Selanjutnya atur levelnya sesuai dengan kamu inginkan dengan menekan CTRL + L
Pilih menu Image di toolbar --> Adjustment --> Brightness/Contrast...
Dan hasilnya seperti di bawah ini :D

Sebelum dan sesudah di edit guys..

Terimakasih telah berkunjung !!
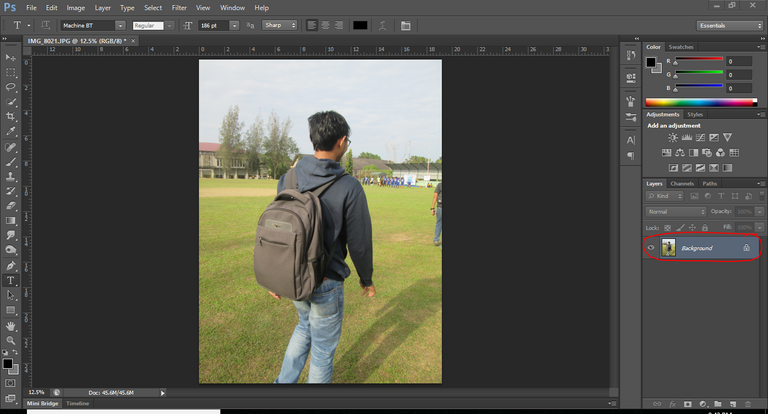
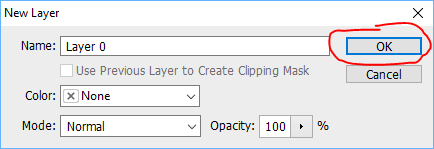
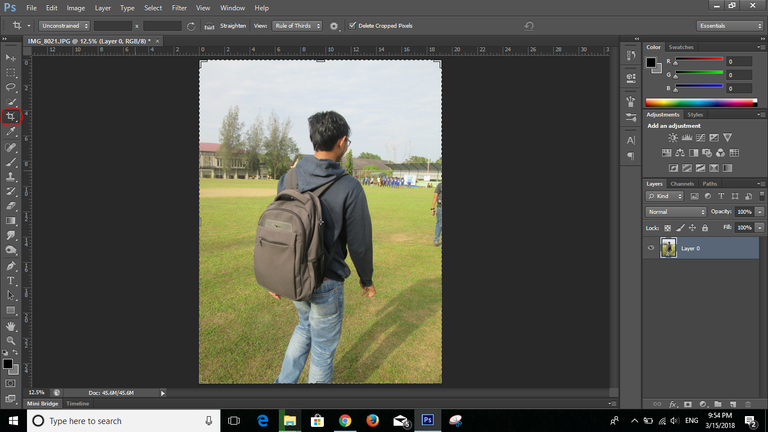
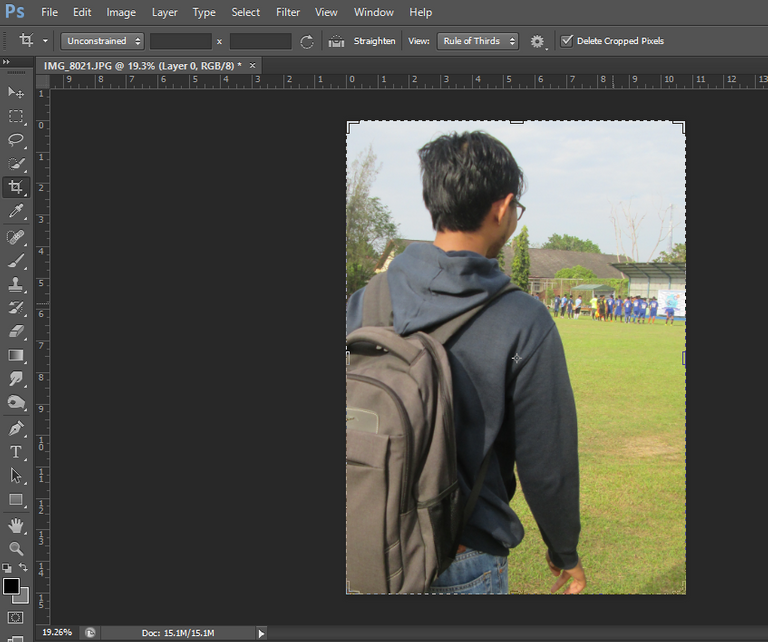
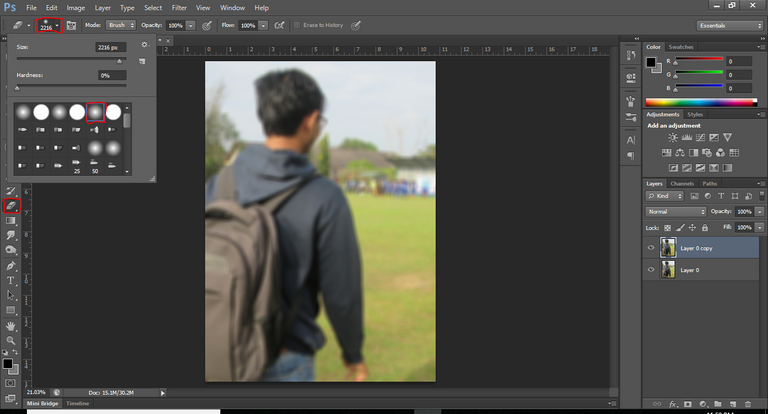
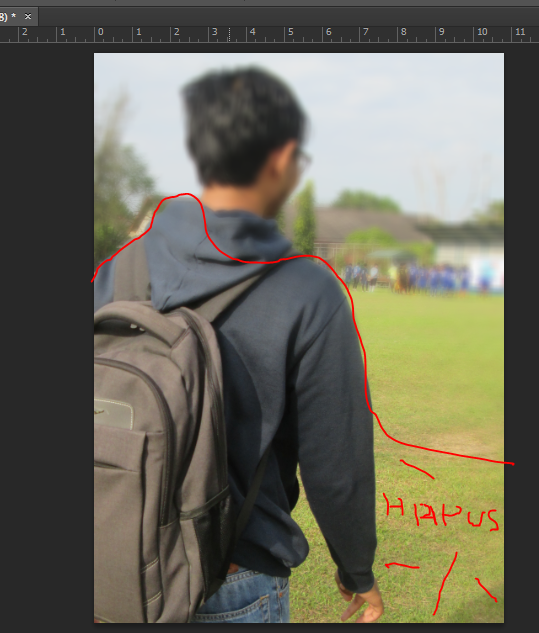
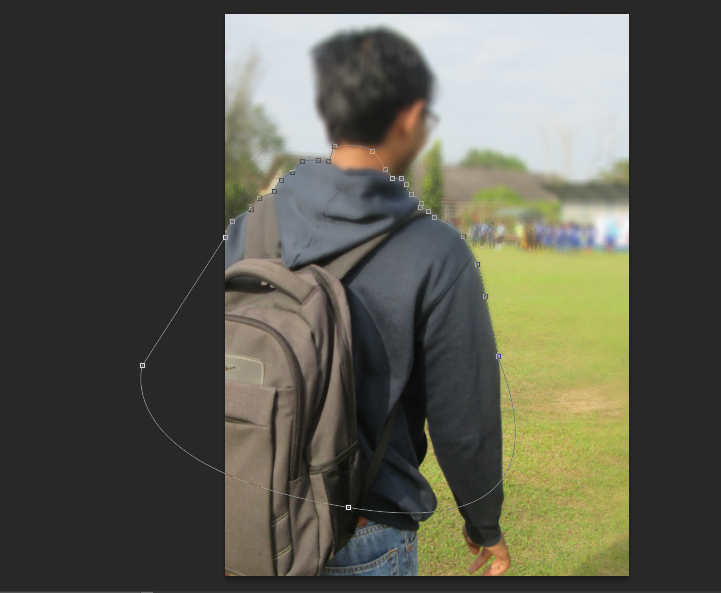
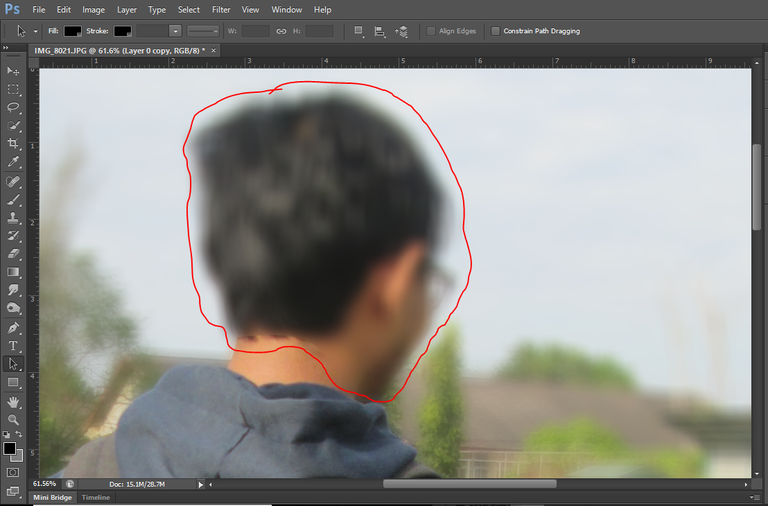
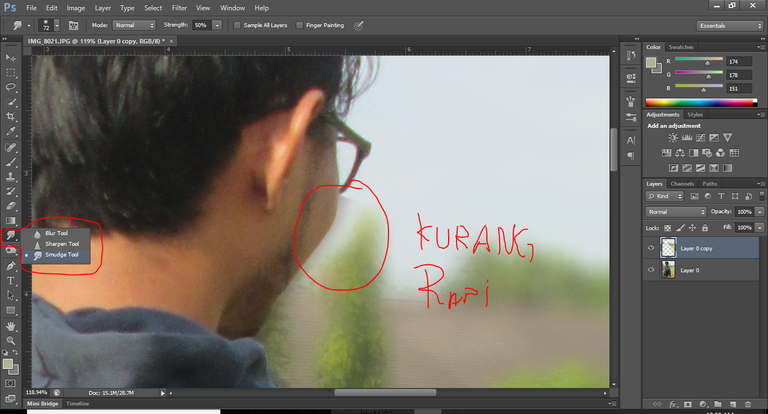
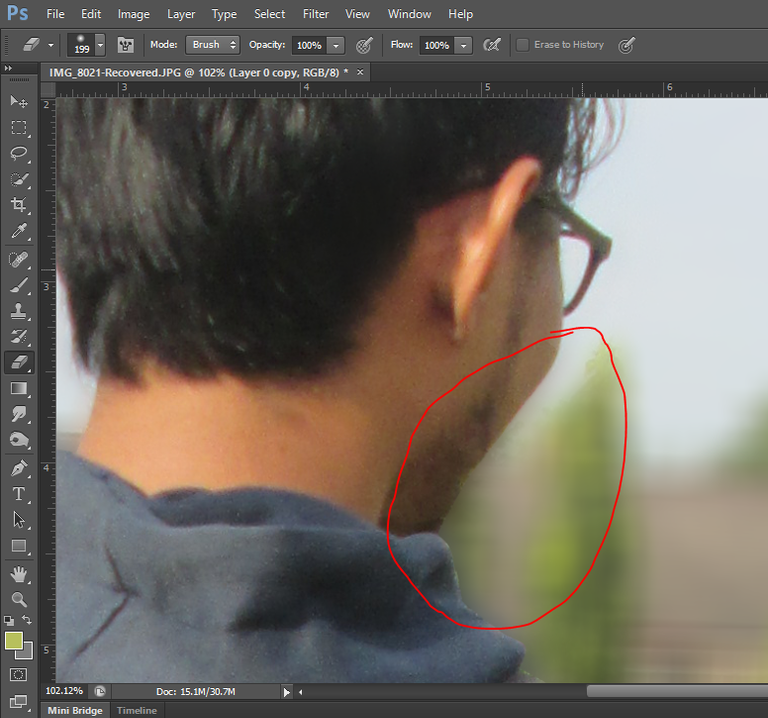
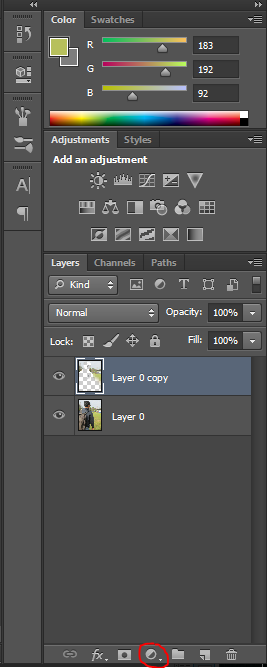
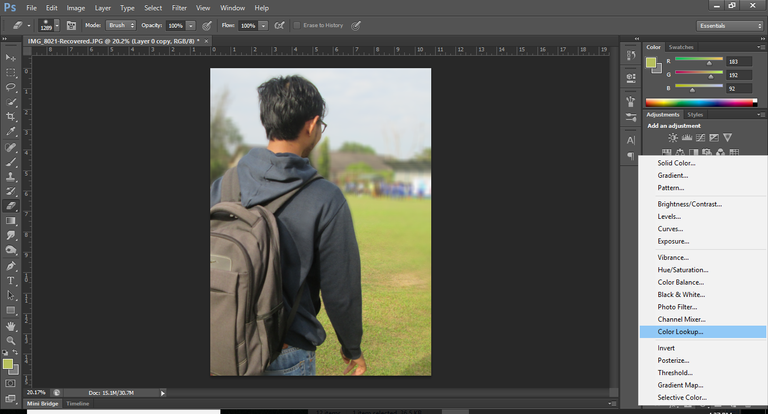
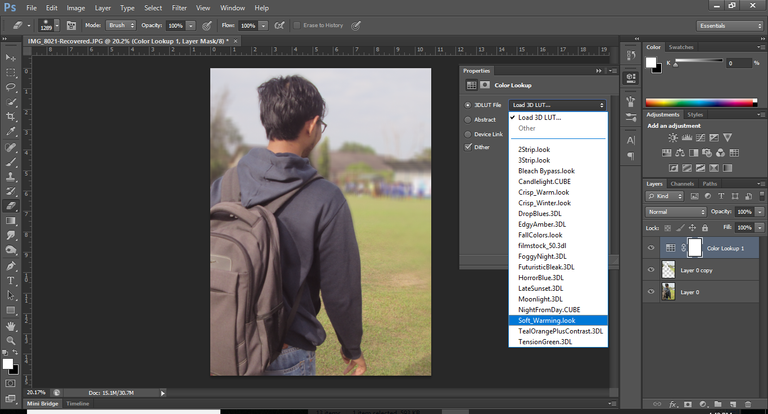
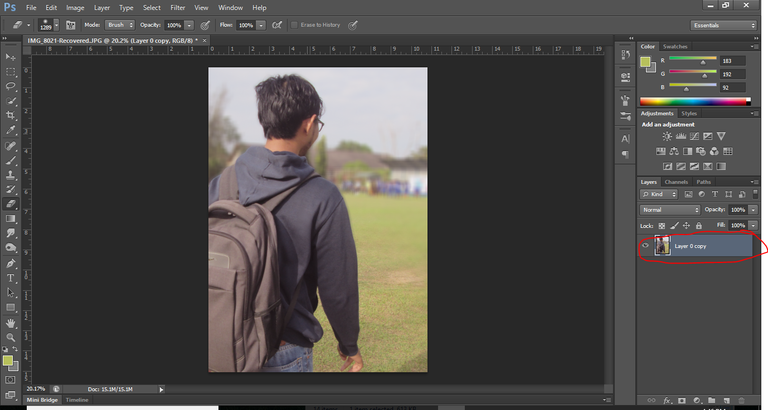
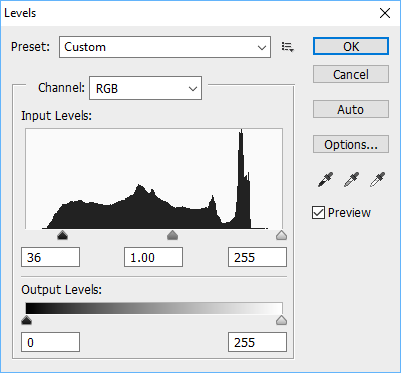
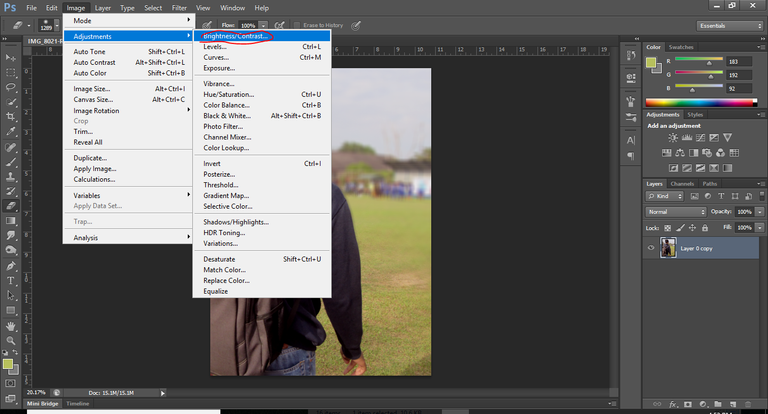
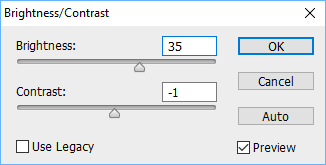
Kami upvote ya..