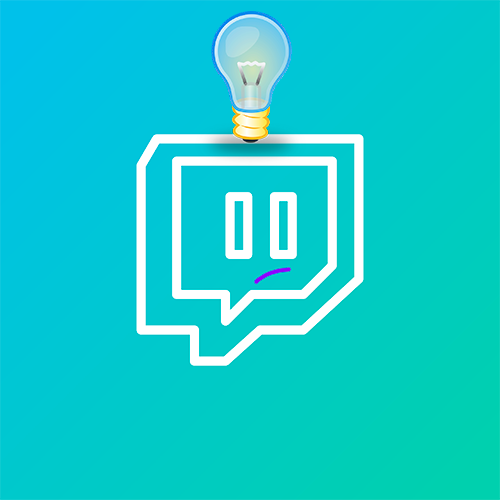
Artykuł - Przewodnik głównie dla tych którzy jeszcze nie wiedzą jak prowadzić transmisje na stronie DLive [www.dlive.io] i podobnych serwisach.
💡 Jak przygotować się do transmisji którą chcemy nadawać na DLive z użyciem programu Streamlabs OBS?
I dlaczego wybrałem program Streamlabs a nie inny? Testowałem trochę inne programy i muszę przyznać że Streamlabs jest najbardziej rozbudowanym, najszybciej rozwijającym się programem do transmisji. Do tego całkowicie darmowym. Oczywiście nadal jest w fazie rozwoju, ale nie sprawia on praktycznie żadnych problemów. Na dzień dzisiejszy obsługuje (w pełni) strony takie jak Twitch [www.twitch.tv], YouTube Gaming [gaming.youtube.com], Mixer [mixer.com] i wiele innych. Oczywiście nie wykluczone jest że również w niedalekiej przyszłości w programie zostanie dodana oficjalna obsługa DLive. Ale to nie znaczy że nie da się za jego pomocą robić transmisji na DLive. Wystarczy do tego użyć odpowiedniej zakładki. O tym i o innych rzeczach w nieco dalszej części artykułu. Program Streamlabs OBS nie posiada tłumaczenia w języku polskim. Ale jego obsługa jest na tyle intuicyjna że taki szczegół w zupełności nie przeszkadza.
Jeżeli chcemy chociaż wypróbować serwis DLive, gdzie możemy prowadzić transmisję na żywo to Streamlabs OBS będzie odpowiednim do tego programem.
- Wcześniej jednak musimy pamiętać o tym że na DLive nie ma możliwości usunięcia materiałów, (a przynajmniej my sami tego nie możemy zrobić), które zostają dodane do naszego profilu steem (na stronie steemit zostanie dodany post z filmem który prezentować będzie nagranie z naszej transmisji).
Dlatego warto przygotować się jak najepiej do tego, aby nie robić "tzw. kaszany"
💡 Jak ustawić program Streamlabs na systemie Windows?
1. Wchodzimy na stronę [streamlabs.com]
- Klikamy w napis "Download Beta". Program zacznie się pobierać.
- Program instalujemy. (Klikając kolejno "Dalej" w okienkach jakie wyświetla)
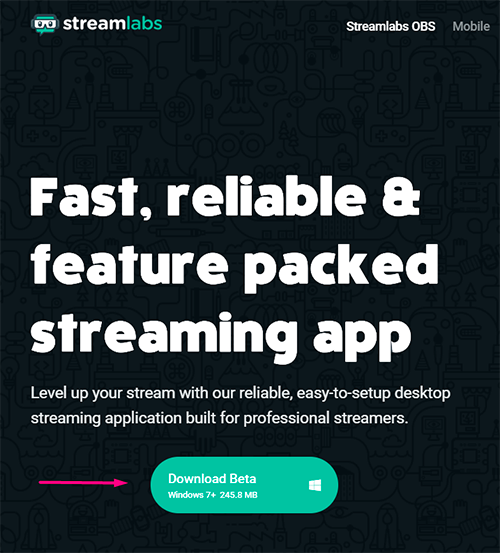
- Ważne! Aby już wcześniej uniknąć problemów z czarnym ekranem z gier które transmitujemy,
przechodzimy do lokalizacji "C:\Program Files\Streamlabs OBS" na naszym Windowsie (lub takiej gdzie zainstalowaliśmy program) wyszukujemy plik uruchamiający program o nazwie "Streamlabs OBS.exe" klikamy na nim prawym klawiszem myszki i wybieramy "Właściwości", następnie zakładkę " 1 - Zgodność" zaznaczamy "2 - Uruchom ten program jako administrator". Klikamy "3 - Zastosuj" oraz "4 - OK".
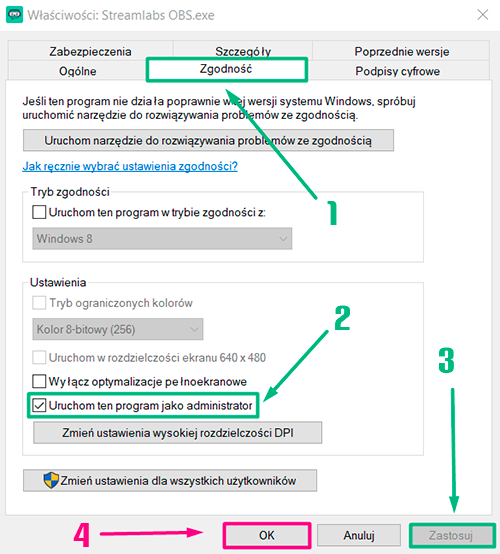
- Gdy program się zainstalował poprawnie oraz nadaliśmy mu odpowiednie prawa, to możemy uruchomić program klikając dwukrotnie w ikonę "Streamlabs OBS" która powinna znajdować się na naszym pulpicie systemu po instalacji programu.
2. Uruchamiamy program Streamlabs OBS.
Po uruchomieniu programu powinno nam się pojawić coś takiego jak na obrazku niżej. Klikamy jednak w napis "Setup later".

Przechodzimy do zakładki "Settings" (Prawy górny róg programu).
Opcja "Confirm stream title and game before going live". powinna być już domyślnie zaznaczona przy pierwszym uruchomieniu programu.
Dzięki temu ustawieniu za każdym razem gdy będziemy chcieli uruchomić transmisję na żywo, wyświetli się nam okienko z opcją wpisania i wyboru gry jaką chcemy transmitować oraz możliwością wpisania własnego tytułu transmisji.
Przechodzimy teraz na stronę DLive i klikamy "Login" (Prawy górny róg strony)
Następnie "LOG IN WITH STEEM"

Klikamy następnie "CONTINUE" i logujemy się na konto w którym chcemy robić transmisje.
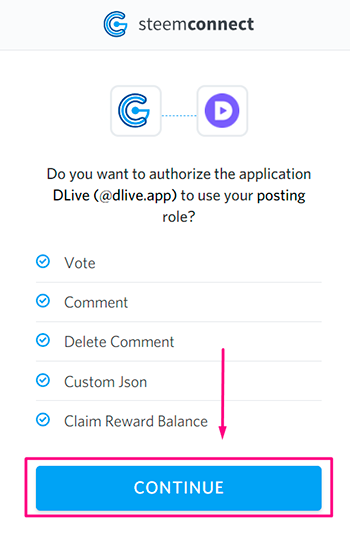
Napis "Guest Login" oznacza możliwość zalogowania przez Youtube, Facebook, Twitch, oraz E-mail. Takie zalogowanie umożliwi nam tylko podglądanie transmisji innych, bez możliwości tworzenia własnych transmisji. Lecz zakładam że już posiadacie konto Steem.

A więc po zalogowaniu na konto steem uruchomi nam się główna storna DLive. Na górze strony w prawym górnym rogu widać będzie napis "Go Live". Klikamy go. Po czym zobaczymy coś takiego jak na poniższym rysunku:
Opis punktów, które znajdują się na powyższym screenie:
Punkt 1. W tym miejscu (klikając i wybierając lub przeciągając obrazek) ustawiamy obraz który będzie widoczny na stronie DLive i na naszej transmisji gdy ktoś będzie ją przeglądać. Może to być screen z gry, lub nasze specjalnie przygotowane tło. Polecam jednak w miarę postarać się, aby dodać ciekawe tło, ponieważ jest to pierwsza rzecz którą widzą osoby przeglądające transmisje na stronie DLive.
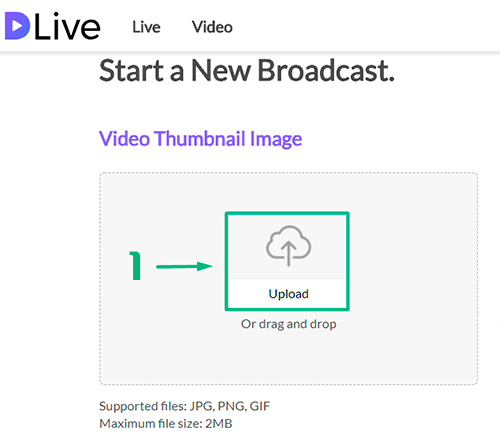
Punkt 2. Wpisujemy tytuł jaki chcemy. Na przykład gdy robimy transmisję w języku polskim oraz mówimy "w miarę" po angielsku, możemy ustawić sobie coś w rodzaju : [PL/ENG][PC] Tutaj powinien znajdować się fajny tytuł gry.
Punkt 3. W tym okienku musimy koniecznie coś wpisać, inaczej nie uruchomimy transmisji. Najlepiej gdy jest to bardziej szczegółowy opis tego co zamierzamy pokazywać na żywo. Na przykład informacje na temat gry którą pokazujemy.
Punkt 4. Kolejna rubryka to kategorie. Obecnie dzielą się one na "game", "learning", "music" i "lifestyle" . Pierwszą kategorię ("game") ustawiamy gdy robimy transmisje związane z grami, drugą gdy robimy przykładowo poradniki na żywo lub rysujemy. Kategorii "music" chyba wyjaśniać nie muszę. Natomiast "lifestyle" oznacza wszystko co związane jest ze stylem życia człowieka. Zaliczają się do tego chociażby: podróże i gotowanie.
Punkt 5.Ustawienia języka transmisji. Jest to filtr który będzie służył (aż zostanie w pełni udoskonalony) do tego aby określać w jakim języku chcemy widzieć transmisje. W tej chwili można wybrać spośród tylko trzech opcji: "en"(English - Angielski); "zh" (Chiński Standardowy) oraz "es" (Espaniol - Hiszpański). Te trzy języki nie są tu bez powodu. Ponieważ są to najbardziej powszechne języki na świecie. Reszta języków nie wiadomo (przynajmniej z mojej strony) kiedy się pojawi.
Punkt 6. Tagi. Możemy wpisać kilkadziesiąt tagów (wpisujemy jeden tag i wciskamy "Enter") w przypadku transmisji z gier w języku polskim możemy wybrać takie tagi jak: "pl-gry"; "polish"; "gry" i ewentualnie najpopularniejszy tag "gaming" związany z grami.
W przypadku transmisji w innej kategorii postępujemy analogicznie dodając odpowiednie tagi pasujące do tematu w którym prowadzimy transmisję.
Tagi "dlive" i "dlive-broadcast" dodają się automatycznie po zakończeniu każdej transmisji.
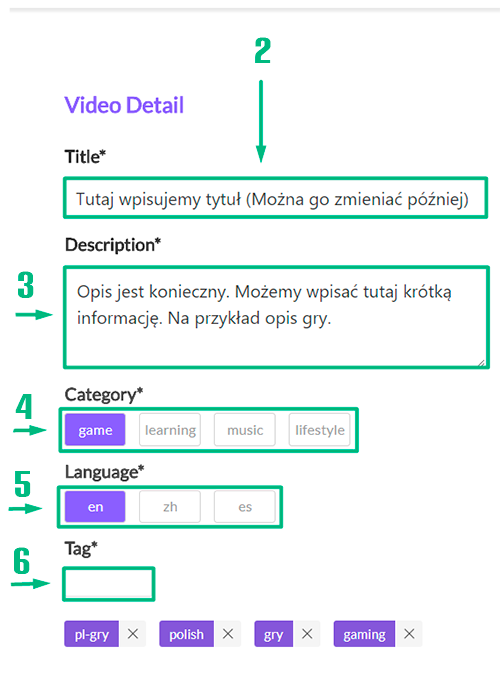
Punkt 7. Teraz punkt najważniejszy. Klikamy w napis "Regenerate Server URL - 7". Pojawią się nam dwa pola "Stream URL - 8" oraz "Stream Key - 9", po naciśnięciu symbolu oka przy każdym z nich odkryjemy ciąg znaków które musimy przekopiować do programu Streamlabs OBS.

- W programie Streamlabs przechodzimy do zakładki "1 - Stream" a następnie wybieramy "2 - Custom Streaming Server"
To dzięki tej opcji będziemy mogli robić transmisję na DLive.
Zawartość "Stream URL - 8" kopiujemy do rubryki pod nazwą "URL - 3" w programie Streamlabs (Settings>Stream>URL). Zawartość "Stream Key - 9" (czyli nasz login) kopiujemy do rubryki "Stream Key - 4" w programie Streamlabs (Settings>Stream>Stream Key)
Dopiero wtedy możemy uruchomić transmisję (punkt 10).
Ale chwileczkę zanim uruchomimy całą naszą transmisję jeszcze musimy ustawić inne rzeczy w programie Streamlabs. Ponieważ jak na razie ustawiliśmy tylko dwie zakładki z programu Dreamlabs OBS. Ważne! Nie zamykamy naszego okna z ustawianiem transmisji (na DLive)
W programie Dreamlabs OBS wchodzimy w zakładkę Settings Output > Output Mode i zmieniamy wartość "Simple" na "Advanced".
💡 Jakie są "najlepsze" ustawienia dla kogoś posiadającego odpowiednio wydajny sprzęt?
Pamiętaj aby "stremować" potrzebujesz odpowiedniego wydajnego komputera wraz z dobrym połączeniem internetowym. Jeśli wiesz że twój komputer spełnia wymagania zmień wszystko według poniższej listy:
Output>Streaming>Encoder - zmieniamy z "x264" na "NVENC" ("NVENC" wybieramy gdy posiadamy kartę firmy NVIDII, jeżeli będzie to AMD nie wiem co się wtedy wyświetla).
- Mała uwaga NVENC powoduje to że nasz procesor podczas transmisji i grania jest mniej obciążony niż w przypadku korzystania z x264. Ale jest to okupione tym że jakość (z NVENC) nie będzie tak dobra jak w przypadku x264. Można zauważyć w transmisji na żywo (szczególnie podczas szybszego ruchu w grze) mniejsze lub większe kwadraty i pogorszenie jakości (zależne od jakości uploadu). Jeśli posiadasz bardzo wydajny procesor np. Intel I7 czy odpowiednik AMD, to możesz zostawić to ustawienie na x264.
Jeśli twoja prędkość internetu uploadu (wysyłania) wynosi 10 MB/s i powyżej to wpisz w rubrykę Output>Streaming>Bitrate - wartość: 3000-3500. Wartości niższe niż 2000 będą powodowały niską jakość transmisji.
Dalsze ustawienia:
Output>Streaming>Key frame - wartość: 2
Output>Streaming>Preset - wartość: High Quality
Audio>Desktop Audio Device 1>Preset - wartość: Głośniki
Audio>Mic Auxiliary Device 1>Preset - wartość: Mikrofon (ten który będziesz wykorzystywać do mówienia)
Video>Base (Canvas) Resoultion>1920x1080
- Jest to ustawienie dla monitorów Full HD. Jeśli posiadasz monitor o innej rozdzielczości bazowej ustaw odpowiednią.
Video>Output (Scaled) Resolution>1920x1080
- Ustaw dokładnie taką samą wartość rozdzielczości skalowanej jak rozdzielczość bazowa.
Video>Downscaled Filter>Bicubic
Video>FPS type>Common FPS Values
Video>Common FPS Values>60 FPS
- Uwaga! Ustawienie 60 klatek wymaga naprawdę mocnego sprzętu, szczególnie przy wymagających grach. Jeśli widzisz że gra którą chcesz transmitować znacznie gorzej działa (tak że uniemożliwia przyjemną rozgrywkę) to spróbuj zmienić wartość na 30 FPS.
W programie Streamlabs OBS warto również ustawić skróty klawiatury, które umożliwią nam wygodne sterowanie uruchamianiem, stopowaniem transmisji oraz innymi funkcjiami.
Można je ustawić w zakładce Settings>Hotkeys
Informacja! - Jeżeli chcesz mieć pewność że twoja transmisja będzie stabilna a jednocześnie dobrej jakości zmień rozdzielczość (niezależnie od monitora) bazową na 1280x720 (720p) z ilością klatek 60 FPS, oraz Enkoderem (Encoder) ustawionym na x264. Dzięki temu mamy jednocześnie doskonałą jakość transmisji, choć z mniejszą rozdzielczością to jednak mimo to często uzysakny efekt jest lepszy niż w przypadku ustawienia 1920x1080 i kodeku NVENC.
💡 Przechodzimy do dodania źródła naszych transmisji.
Strona główna programu>Okno "Sources"
Wciskamy symbol plusa aby dodać źródło transmisji
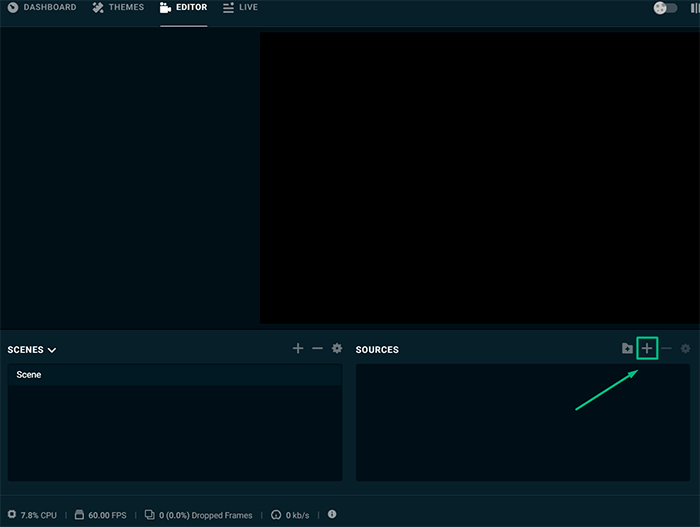
Następnie pojawia się nam takie okienko jak widać niżej. Mamy więc sporo różnych opcji do wyboru. My natomiast zajmiemy się transmisją gry. Wybieramy więc "Game Capture" po czym wciskamy "ADD SOURCE".
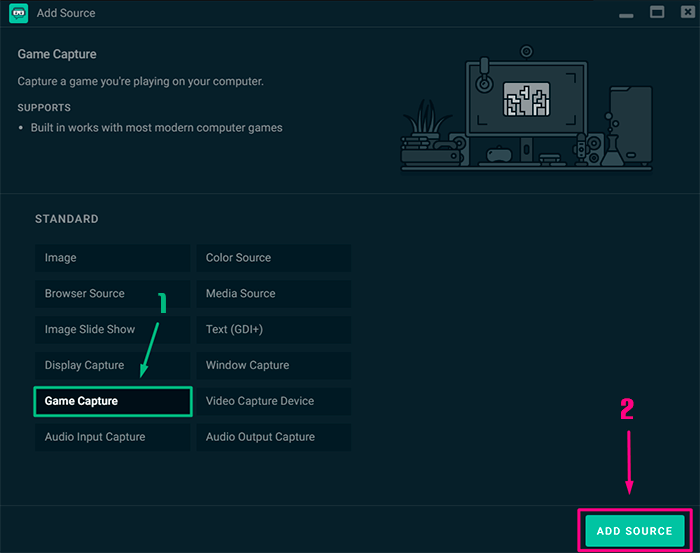
Następnie klikamy w "DONE"
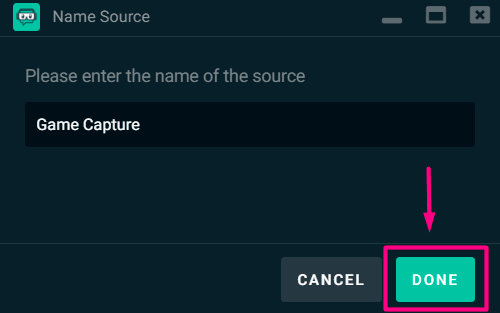
Potem upewniamy się że mamy wybrane "Capture any fullscreen application" (Uchwyć dowolną aplikację pełnoekranową); "Allow Transparency", po czym klikamy "DONE".
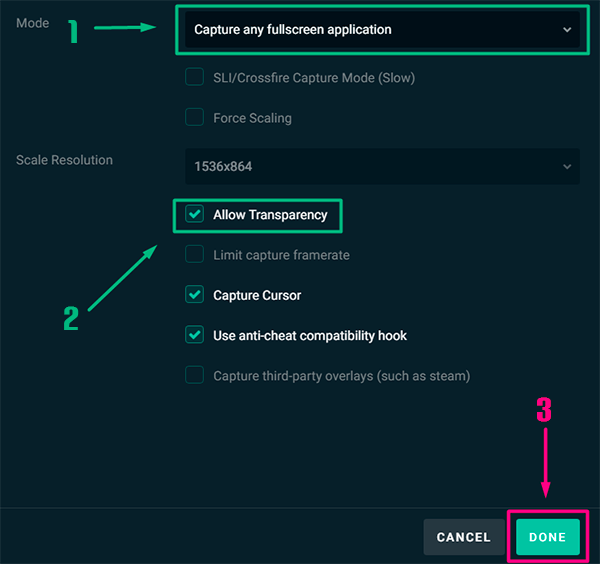
💡 Teraz ustawienia mixera.
Aby wszystkie dźwięki były na odpowiednim poziomie, musimy przetestować różne ustawienia mixera. Jeżeli ustawienia dźwięków w grze będą zbyt wysokie to mogą zagłuszać to co mówimy przez mikrofon, przez to możemy stracić nawet widzów nie wiedząc o tym. (Nie każdemu chce pisać się że coś jest nie tak z dźwiękiem u kogoś).
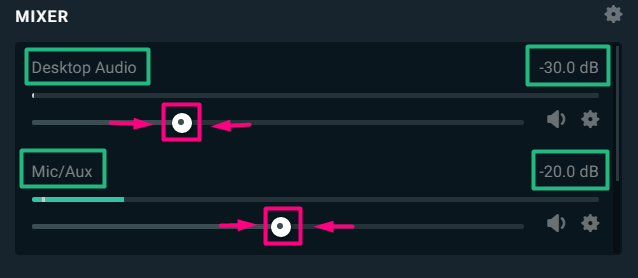
Z moich obserwacji wynika że najlepiej aby suwak głośników (U mnie jest to "Desktop Audio" [-30 db]) miał niższą wartość niż suwak mikrofonu ("Mic/Aux [-20 dB]").
A więc możecie ustawić tak jak jest na obrazku lub po testować własne ustawienia. Ze względu na różnice w mikrofonach i ogólnym sprzęcie u każdego ustawienia mogą dawać inny efekt.
💡 Jeszcze zanim zaczniemy. Testowanie ustawień.
Warto jeszcze zanim zabierzemy się za kolejny punkt (ostatni). Przetestować nasze ustawienia. Najlepiej zrobić to nagrywając (z różnymi ustawieniami) film z tego co chcemy transmitować, ale zamiast na żywo to nagrywamy to do pliku na dysk. Służy do tego opcja i przycisk "REC" w programie Streamlabs OBS (znajdujący się obok "GO LIVE".
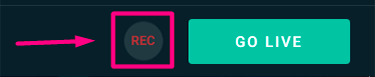
💡 DLive - Krok ostateczny: uruchamiamy transmisję.
Mając już wypełnioną stronę z transmisją na DLive (Opisana jako Start New Broatcast). Klikamy w przycisk o nazwie"Save & Go Live".
- Informacja! Po wciśnięciu tego przycisku nadal nasza transmisja jest w swego rodzaju "trybie oczekiwania". Dopóki nie uruchomimy w programie (w naszym przypadku Streamlabs OBS) funkcji "Uruchom transmisję" (Go Live) to nasza transmisja się nie rozpocznie.
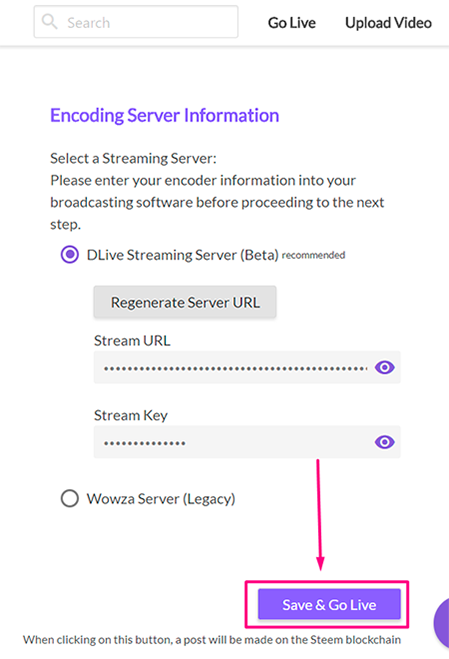
Po wybraniu "Save & Go Live" odczekujemy jakąś chwilę po czym przechodzimy do programu Streamlabs OBS. Uruchamiamy przycisk GO LIVE .
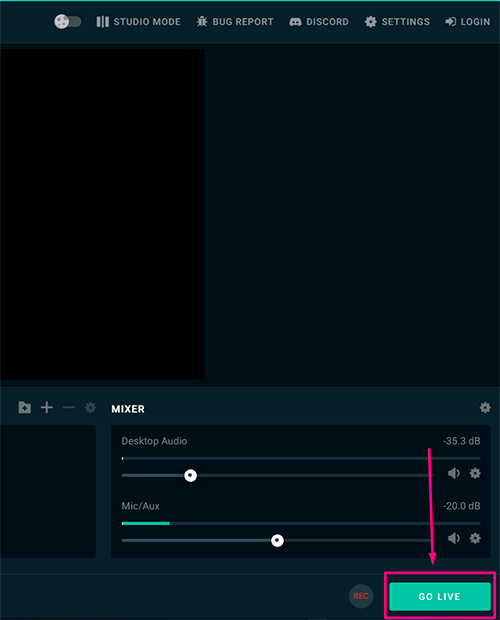
Jeżeli wszystko dobrze zrobiliśmy właśnie jesteśmy na żywo i mamy swoją własną transmisję na DLive.
- Informacja! Ważna jest kolejność uruchomienia czyli najpierw uruchamiamy to na DLive po czym uruchamiamy nadawanie obrazu z Streamlabs OBS.
💡 Kilkadziesiąt dodatkowych rad i konkluzji.
Pomocną rzeczą w ustawieniach audio jest zazwyczaj ustawienie w grze na najniższy możliwy poziom muzyki. A wszystkich innych pasków ustawienie na około 70% (przykładowo głośności dialogów w grze). Otóż muzyka może zagłuszać nie tylko odbiór samej gry ale również powodować że widzowie nie będą nas przez nią słyszeć.
Mikrofon musi być jak najbliżej ust a jego wzmocnienie zredukowane. Tak aby możliwie najlepiej redukować słyszalne w tle dźwięki klawiatury i myszki. Oczywiście rozwiązaniem jest też kupienie odpowiedniego mikrofonu.
Niestety nie powstała jeszcze żadna aplikacja DLive (a przynajmniej nie słyszałem o jakiejś oficjalnej), która by umożliwiła nam wygodny podgląd czatu na urządzeniach przenośnych. Będziemy musieli więc jakimś sposobem podglądać to czy ktoś pisze na naszym czacie. Rozwiązaniem jest przeglądarka na urządzeniu przenośnym i uruchomienie transmisji z linku który jest podany do udostępnienia (gdy chcemy komuś udostępnić naszą transmisję).
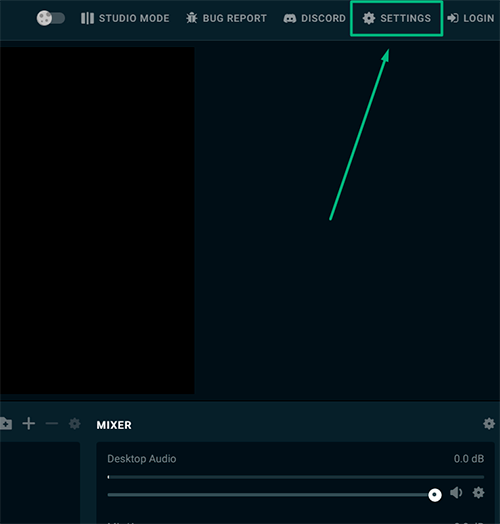
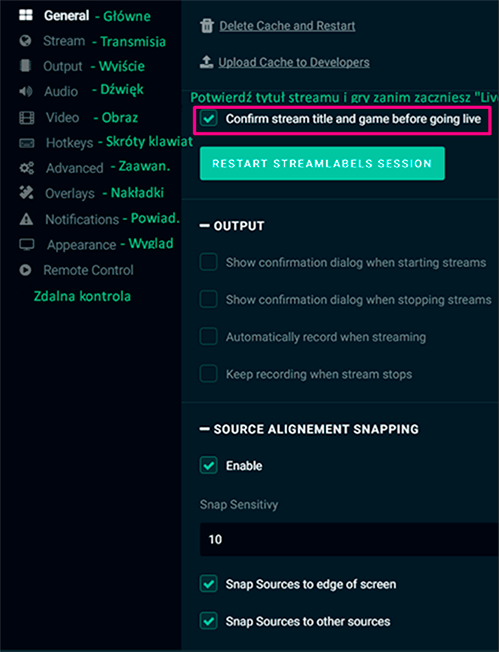
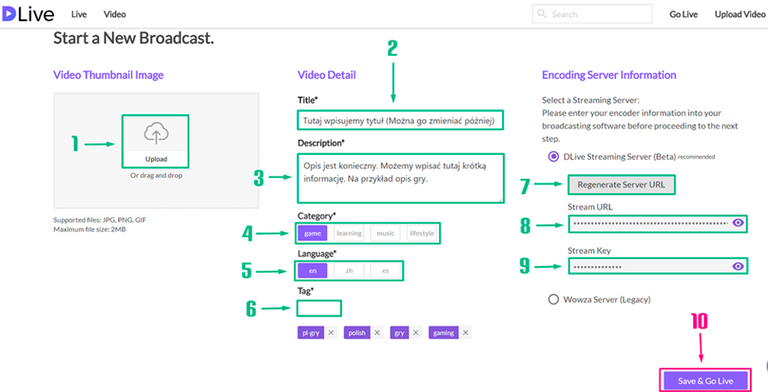
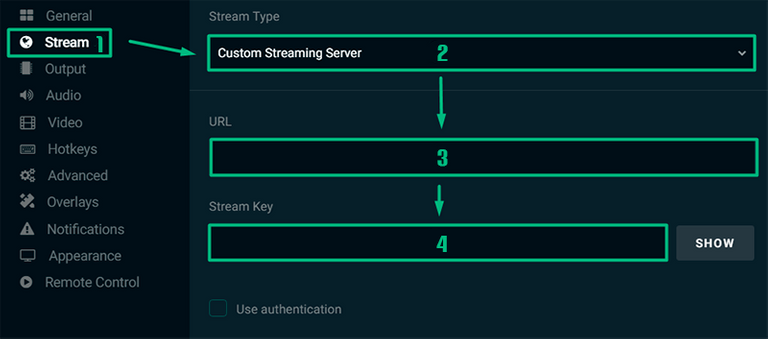
Używałem Streamlabs OBS, ale niestety wróciłem do zwykłego OBS przez to, że nie można w nim ustawić niektórych przycisków pod daną funkcje (w moim przypadku było to scroll pod push to talk). Streamlabs OBS jest bardziej pod Twitch'a, ale jak kto lubi, a poradnik sam w sobie dobry!
Nigdy nie przepadałem za OBS. Strasznie toporne działanie. Ale byłem niejako zmuszony do jego używania. Całe szczęście powstało coś co rozwinęło zamysł OBS, dodatkowo wygląd i działanie jest zdecydowanie lepsze od samego OBS. Druga dodatkowa zaleta Streamlabs jest taka że posiada również, rozbudowaną aplikację na urządzenia mobilne do robienia transmisji również na YouTube, której nie opisałem.
tipuvote!
Sorry, @tipU needs to recover voting power - will be back in 2 hours and 58 minutes. Please try then!
Hi @geekmode! You have received 1.0 SBD @tipU upvote from @cardboard !
from @cardboard !
100% profit + 50% curation rewards with all investors, allows to automatically reinvest selected part of your payout and can do other cool stuff :) Click here for more info.@tipU upvotes with 210% of the payment and shares