
W tym roku wymieniłem swój stary, leciwy już laptop, chodzący na Pentiumie jeszcze, na nowiutkiego, 8 rdzeniowego potwora z Ryzenem 7 1700, 32 GB RAM i 256 GB SSD PCI-E M2 na pokładzie.
Przeskok oczywiście niesamowity, niemniej jednak zaniepokoiło mnie coś, o czym pisałem już w innymi wpisie - wysokie temperatury i ogólne problemy ze wsparciem sprzętu.
W skrócie - kernel jeszcze nie obsługiwał tej konkretnej konfiguracji zbyt dobrze, przez co laptop rozgrzewał się do temperatur o wiele wyższych, niż mógłbym sobie tego życzyć.
Jednakże niedawno, mimo całego zamieszania wokół świata Linuxa, wyszła wersja 4.19 jądra. Przeglądając changelog natknąłem się tam na wzmiankę o czymś takim jak steronwnik k10temp, oraz rzekomo lepsze wsparcie dla pewnych procesorów z rodziny Ryzen/Threadripper. Zaświeciła mi się lampka.
Nie zrozumcie mnie źle, Windows nie jest zły - jak pisałem, to tylko narzędzie, ale fajnie by jednak było móc siedzieć sobie na Linuxie jako hoście. Oj tak.
A więc postanowiłem się trochę pobawić i sprawdzić, czy faktycznie coś się zmieniło.
Manjaro to the rescue!
Dystrybucje, które najszybciej adaptują nowe kernele bez większych problemów, to zazwyczaj te, które mają cykl wydawniczy Rolling Release - oznacza to tyle, że nia ma tam jakiś konkretnych wersji, które są wspierane przez X czasu, nasz system jest ciągle aktualizowany po prostu.
Jedną z takich dystrybucji jest dystrybucja Manjaro. Świetna sprawa, ogółem super system, polecam.
W każdym razie. Zainstalowałem i zacząłem bój. I co?
Otóż, wyobraźcie sobie, udało się. Niżej przedstawiam jakie kroki podjąłem - jeśli ktoś z was również korzysta z tej konfiguracji sprzętowej, to być może skorzysta.
Pierwszą rzeczą, którą musiałem zrobić, to upewnienie się, czy posiadam zainstalowane dwie paczki tak w zasadzie - lm_sensors oraz lib32-lm_sensors.
Jeśli takowe posiadamy, (ja miałem je zainstalowane domyślnie), to wskakujemy do kochanej konsoli i wpisujemy:
sudo sensors-detect
Po czym wszystko potwierdzamy. Na koniec moim oczom ukazała się taka oto wiadomość:
Driver `k10temp' (autoloaded):
- Chip `AMD Family 17h thermal sensors' (confidence: 9)
Wiedziałem, że jestem w domu. Po tem jeszcze wpisałem sensors , które faktycznie wydrukowało mi wskaźniki temperatur!
Po chwili googlowania, wyczytałem, iż dobrze by było zainstalować jeszcze: asus-fan-dkms-git
Kluczem do sukcesu okazała się jednak paczka nbfc
Zainstalować ją można prosto z AUR'a, ale do wyboru są dwie paczki - nbfc i nbfc-git
Ja wybrałem tą drugą, gdyż może ona być kapkę nowsza czasem, a mi zależało na jak najświeższej wersji.
Jak instalować z AURa? Potrzebny nam yaourt
Czyli:
sudo pacman -Syu yaourt
yaourt nbfc-git
W zależności od potrzeby, czasem do tego yaourta trzeba dorzucić sudo, ale z tym bym uważał, bo to paczki z AUR'a jednak, a potrafią być one niebezpieczne (bardzo, bardzo rzadko), ale jednak.
Zgodnie z dokumentacją nbfc , odpalam serwis.
systemctl start nbfc.service
Potem już tylko
nbfc config -r
które ma mi zasugerować jaki config powinienem wybrać dla mojego sprzętu. Niestety dla laptopa GL702ZC takowy nie istniał, ale dostałem rekomendację zbliżonego - GL702VM, który co prawda sprzętowo jest zupełnie inny, ale cóż... A może zadziała?
Odpalam zatem następujące polecenie:
nbfc config -a "Asus ROG GL702VM"
Niestety, rzuca mi błędem. Podobnież znany problem, wystarczyło wpisać:
mv /opt/nbfc/Plugins/StagWare.Plugins.ECSysLinux.dll /opt/nbfc/Plugins/StagWare.Plugins.ECSysLinux.dll.old
I ponowić próbę.
Chwila prawdy i.... Działa. Wiatrak zaczyna pracować inaczej. Sukces.
Teraz tylko problem, bo dalej nie chodzi tak, jak chciałem - a to wiatrak od GPU się nie załącza kiedy trzeba, a to wiatrak od CPU za szybko i głośno chodzi. Coś ten config mi nie odpowiadał i to bardzo. Cóż miałem zatem zrobić, jak nie napisać swój. Biorę się do roboty zatem.
Okazało się to nie za trudne - jedynie męczące było ustalenie odpowiednich rejestrów Embedded Controllera, które odpowiadają za kontrolowanie prędkości wiatraczków, niemniej jednak narzędzie ec-probe przyszło mi z pomocą. Jak? A no albo rzucasz ec-probe monitor —clearly lub co jakiś czas ec-probe dump to wyświetla nam rejestry, tylko skąd wiedzieć, który jest odpowiedni?
Wybrałem prostą metodę - obciążając mocno CPU/GPU wymuszałem szybszą pracę wiatraków, wtedy też od razu zmieniały się wartości w rejestrze, co sugerowało, że to ten poszukiwany. Jak to zrobić? Do obciążania CPU/pamięci/dysku jest fajna paczka - stress , po jej instalacji wystarczy wpisać, w przypadku ryzena 7:
stress --cpu 16 --timeout 60
I już przez 60 sekund nasze CPU będzie w 100% obciążone, co wymusi szybkie odpalenie się wiatraczków. Rejestr ustalony.
Dla GPU analogicznie, tylko zamiast stress, korzystam z glmark2 .
Jak się okazuje, za wiatraczki odpowiadają rejestry spod adresów 0xA0 i 0xA6, czy też raczej 160, 166. No to wstawiam je do configu, metodą prób i błędów ustalam jakie prędkości będą dobre przy jakich temperaturach tak, żeby za głośno laptop nie chodził przypadkiem jeśli temperatura jest niska, ale i żeby na wyższych dobrze chłodził. Ostatecznie coś takiego mi wyszło:
<?xml version="1.0"?>
<FanControlConfigV2 xmlns:xsd="http://www.w3.org/2001/XMLSchema" xmlns:xsi="http://www.w3.org/2001/XMLSchema-instance">
<NotebookModel>GL702ZC</NotebookModel>
<Author>grski</Author>
<EcPollInterval>500</EcPollInterval>
<ReadWriteWords>false</ReadWriteWords>
<CriticalTemperature>90</CriticalTemperature>
<FanConfigurations>
<FanConfiguration>
<ReadRegister>151</ReadRegister>
<WriteRegister>151</WriteRegister>
<MinSpeedValue>0</MinSpeedValue>
<MaxSpeedValue>8</MaxSpeedValue>
<IndependentReadMinMaxValues>false</IndependentReadMinMaxValues>
<MinSpeedValueRead>0</MinSpeedValueRead>
<MaxSpeedValueRead>0</MaxSpeedValueRead>
<ResetRequired>true</ResetRequired>
<FanSpeedResetValue>8</FanSpeedResetValue>
<FanDisplayName>CPU</FanDisplayName>
<TemperatureThresholds>
<TemperatureThreshold>
<UpThreshold>30</UpThreshold>
<DownThreshold>0</DownThreshold>
<FanSpeed>0</FanSpeed>
</TemperatureThreshold>
<TemperatureThreshold>
<UpThreshold>45</UpThreshold>
<DownThreshold>40</DownThreshold>
<FanSpeed>12.5</FanSpeed>
</TemperatureThreshold>
<TemperatureThreshold>
<UpThreshold>65</UpThreshold>
<DownThreshold>50</DownThreshold>
<FanSpeed>37.5</FanSpeed>
</TemperatureThreshold>
<TemperatureThreshold>
<UpThreshold>70</UpThreshold>
<DownThreshold>60</DownThreshold>
<FanSpeed>50</FanSpeed>
</TemperatureThreshold>
<TemperatureThreshold>
<UpThreshold>75</UpThreshold>
<DownThreshold>65</DownThreshold>
<FanSpeed>75</FanSpeed>
</TemperatureThreshold>
<TemperatureThreshold>
<UpThreshold>79</UpThreshold>
<DownThreshold>72</DownThreshold>
<FanSpeed>100</FanSpeed>
</TemperatureThreshold>
<TemperatureThreshold>
<UpThreshold>85</UpThreshold>
<DownThreshold>75</DownThreshold>
<FanSpeed>100</FanSpeed>
</TemperatureThreshold>
</TemperatureThresholds>
<FanSpeedPercentageOverrides />
</FanConfiguration>
<FanConfiguration>
<ReadRegister>152</ReadRegister>
<WriteRegister>152</WriteRegister>
<MinSpeedValue>0</MinSpeedValue>
<MaxSpeedValue>8</MaxSpeedValue>
<IndependentReadMinMaxValues>false</IndependentReadMinMaxValues>
<MinSpeedValueRead>0</MinSpeedValueRead>
<MaxSpeedValueRead>0</MaxSpeedValueRead>
<ResetRequired>true</ResetRequired>
<FanSpeedResetValue>8</FanSpeedResetValue>
<FanDisplayName>GPU</FanDisplayName>
<TemperatureThresholds>
<TemperatureThreshold>
<UpThreshold>30</UpThreshold>
<DownThreshold>0</DownThreshold>
<FanSpeed>0</FanSpeed>
</TemperatureThreshold>
<TemperatureThreshold>
<UpThreshold>45</UpThreshold>
<DownThreshold>40</DownThreshold>
<FanSpeed>12.5</FanSpeed>
</TemperatureThreshold>
<TemperatureThreshold>
<UpThreshold>65</UpThreshold>
<DownThreshold>50</DownThreshold>
<FanSpeed>37.5</FanSpeed>
</TemperatureThreshold>
<TemperatureThreshold>
<UpThreshold>70</UpThreshold>
<DownThreshold>60</DownThreshold>
<FanSpeed>50</FanSpeed>
</TemperatureThreshold>
<TemperatureThreshold>
<UpThreshold>75</UpThreshold>
<DownThreshold>65</DownThreshold>
<FanSpeed>75</FanSpeed>
</TemperatureThreshold>
<TemperatureThreshold>
<UpThreshold>79</UpThreshold>
<DownThreshold>72</DownThreshold>
<FanSpeed>100</FanSpeed>
</TemperatureThreshold>
<TemperatureThreshold>
<UpThreshold>85</UpThreshold>
<DownThreshold>75</DownThreshold>
<FanSpeed>100</FanSpeed>
</TemperatureThreshold>
</TemperatureThresholds>
<FanSpeedPercentageOverrides />
</FanConfiguration>
</FanConfigurations>
<RegisterWriteConfigurations>
<RegisterWriteConfiguration>
<WriteMode>Set</WriteMode>
<WriteOccasion>OnWriteFanSpeed</WriteOccasion>
<Register>160</Register>
<Value>10</Value>
<ResetRequired>true</ResetRequired>
<ResetValue>10</ResetValue>
<ResetWriteMode>Set</ResetWriteMode>
<Description>CPU FAN</Description>
</RegisterWriteConfiguration>
<RegisterWriteConfiguration>
<WriteMode>Set</WriteMode>
<WriteOccasion>OnWriteFanSpeed</WriteOccasion>
<Register>166</Register>
<Value>10</Value>
<ResetRequired>true</ResetRequired>
<ResetValue>10</ResetValue>
<ResetWriteMode>Set</ResetWriteMode>
<Description>GPU FAN</Description>
</RegisterWriteConfiguration>
</RegisterWriteConfigurations>
</FanControlConfigV2>
Teraz już tylko zapisanie tego pliku do "/opt/nbfc/Configs/Asus ROG GL702ZC.xml"
oraz odpalenie
nbfc config -a "Asus ROG GL702ZC"
Finito. Działa wszystko tak, jak chciałem. A jak działa, to czemu by się z kimś nie podzielić - zrobiłem zatem PR'kę do repo nbfc i czekam teraz na odpowiedź.
Na koniec przydałoby się jednak jeszcze to, by ta usługa odpalała się automatycznie po uruchomieniu komputera, a więc jeszcze:
systemctl enable nbfc.service
Teraz już serio gotowe. Śmiga, lapek raczej poniżej 60 trzyma, co jak na to cpu jest spoko podczas pracy.
Męczący, to był dzień i wyzwanie, zajęło mi to kilka godzin, ale fajnie. Lubię takie przygody.
Jak coś to zajrzeć można też do mnie na bloga: grski.pl
we love coding
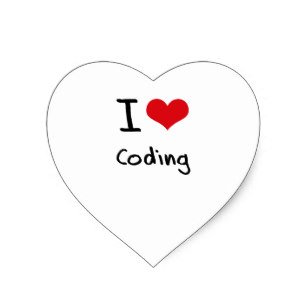
Reply !stop to disable the comment. Thanks!Hello! Your post has been resteemed and upvoted by @ilovecoding because ! Keep up good work! Consider upvoting this comment to support the @ilovecoding and increase your future rewards! ^_^ Steem On!