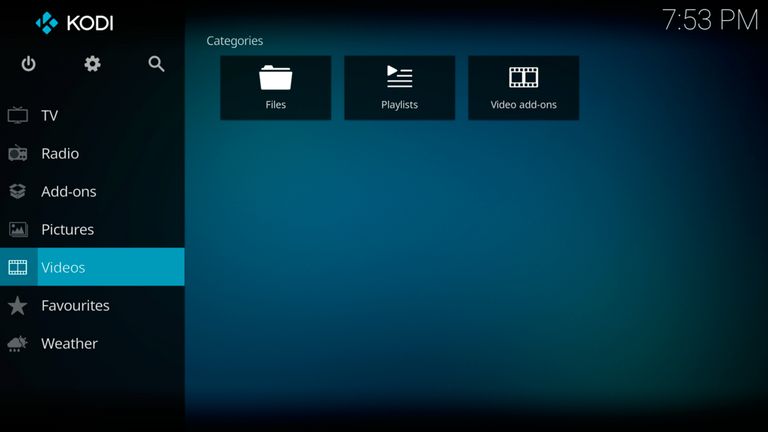
(Image Credit: en.wikipedia.org)
Kodi (formerly XBMC) is basically an open-source media player software which was developed by XBMC foundation. Kodi works on different operating systems and hardware platforms with a 10-foot software interface which is used by television and remote controls. Kodi is media center software which runs on Raspberry Pi. Kodi is highly customizable.
NOOBS is easy installer operating for Two Kodi distributions named LibreELEC and OSMC. In this article, we shall brief you about Kodi installations on Raspberry Pi.
NOOBS
First Install NOOBS on an SD Card Following The Instructions On NOOBS Page.
Once the installation of NOOBS is completed in your SD Card, you should be able to boot the Raspberry Pi to NOOBS operating system selection screen.
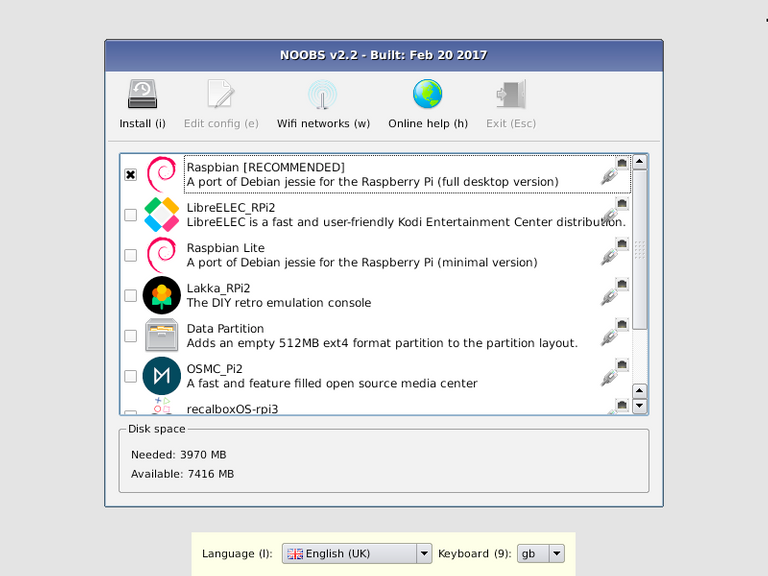
(Image Credit: github.com)
Then you will select LibreELEC or OSMC and later also press install button.
You’ll be prompted to confirm to delete any data on SD CARD. So if you had previously installed Raspbian on it be sure you take the backup of the files first. If you sure click Yes to continue and begin the installation. This will actually take a little time later it will show a window saying
OS(es) Installed Successfully
Later you will click Ok so that the Pi will reboot in the distribution you selected.
Using Kodi
Now once Kodi distribution is Installed, you can start playing the media files, configure the system and begin installing add-ons to give it more functionality.
Later you will get a welcome screen, which will help you to configure your setup and get started.
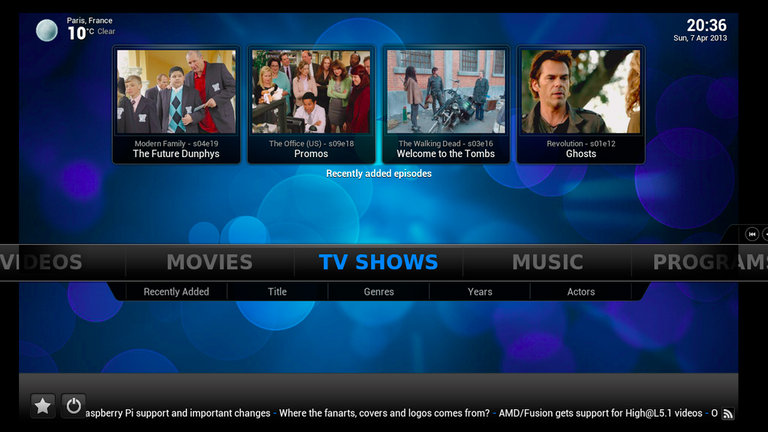
(Image Credit: raspberrypi.org)
Power
You can power your Pi with wall socket USB micro cable in a conventional way alternatively if your TV has USB port you can connect it with the Pi directly using a USB micro cable. This means your Pi will be powered once the TV is turned on, it will be powered down when TV is turned off.
Control
One can use a mouse and keyboard with Kodi, also buy a TV remote with a USB receiver or even use presentation clicker with directionals buttons.
One can also use Kodi app on your smartphone and also search for Kodi in your phone’s app store. Once configured you can also connect it with your Kodi’s Pi address, you can also use the on-screen remote control and browse all the files of your phone and select what you want to play.
Playing Video Files
One can copy video files in your Pi’s SD card or put them on the USB stick or external hard drive. To play these files, simply choose VIDEOS in the slider on the main screen later FILES and you must see your inserted media in the sources list. Select your device so that you would be able to navigate it similar way like you would do it on your computer. Later find your desired video file, select it and play it.
Connecting A Network Drive
You can use a wired connection on your local network to connect to a network device NAS (Network Attached Storage). Later Connect your Raspberry Pi to your router on the Ethernet cable. To connect to the device one must select VIDEOS from the main screen and click Add Videos…
Once when the Add Video Source screen will be displayed you must select Browse and choose a type of connection. For a NAS, choose Windows network (SMB) which shall be using Samba protocol, which is open source implementation of the windows file share protocol. The device will show up when it is found on the network. Later when you Add This Device as the location you will be able to navigate the file system and play the media files.
Settings
Kodi also has the host of configurable options with you can change the screen resolution, choose a different skin, set up a screensaver, also configure the file view, set localization, configure subtitles and also much more so that it just goes by the SYSTEM and settings from the main screen.
ADD-Ons
Add-Ons provide extra functionality and also enables connection to web services like YouTube. The Youtube Add-On will start displaying search results.
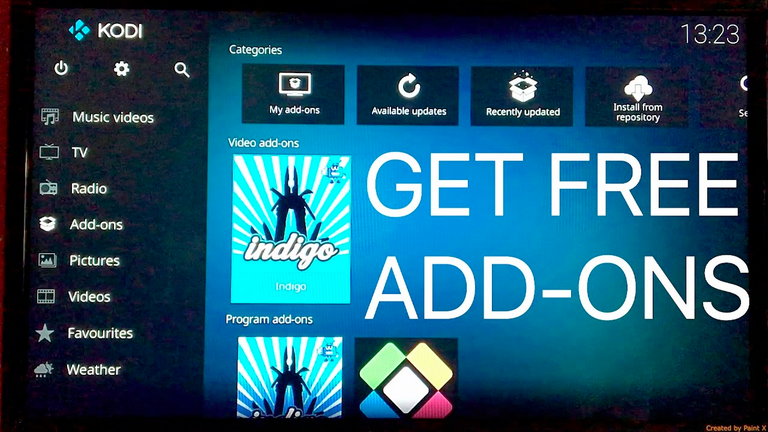
(Image Credit: youtube.com)
You will be able to configure these add-ons from the settings menu, a selection is also available for you to browse. You will be selecting one option to install it. Each add-on will have its own configurations.
Hi! I am a robot. I just upvoted you! I found similar content that readers might be interested in:
https://www.raspberrypi.org/documentation/usage/kodi/