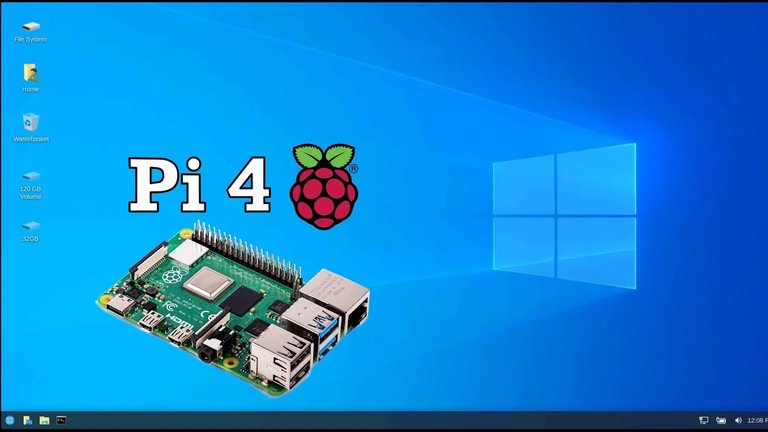
You might not know this, but Windows 10 is in fact completely compatible with ARM64. ARM architectutures are very power-efficient, which makes them perfect for mobile devices, including laptops. There is a version of Windows that can run on ARM64, but it's not easy to download. However, once you have an ISO, you can run Windows 10 on a Raspberry Pi 3/4 at near-native speed.
Let's get started.
Prerequisites
- QEMU
- 64-bit Kernel (NOT default in Raspbian yet, run
getconf LONG_BITto check) - At least 32GB of free space
Get the ISO
Go visit this website and download an ARM64 version. Go through the steps, and choose "Download and convert to ISO" to obtain an ISO file.
Make the newest QEMU (optional)
To make sure you get the newest features and bugfixes, compile QEMU from tbe latest source. Visit the QEMU download page and and follow the build instructions under the Source tab. You'll want to uninstall your distribution's QEMU packages and run
sudo make installonce you're done building QEMU.
However, this isn't neccessary and most QEMU versions should still work.Make the QCOW2 disk file
Go run
qemu-img create -f qcow2 disk.qcow2 32Gon your Raspberry Pi, wherever you want to store the files. It must be at least 25GB, because that's how big the Windows installation is.Get VirtIO drivers
Download the stable VirtIO driver ISO for Windows. This will let use use important things, like the network and storage.
Get EDK2 files
Download the edk2.git-aarch64 RPM file from here. Then, extract QEMU_EFI.fd and vars-template-pflash.raw from it (using 7zip). This will be used later, to run Windows in a higher resolution.
Create start script
Finally. It's time to get started.
Use your favorite text editor to create start.sh:qemu-system-aarch64 \ -M virt,virtualization=true \ -cpu host \ -smp 4 -m 2048 \ -device qemu-xhci \ -device usb-kbd \ -device usb-tablet \ -drive file=disk.qcow2,if=virtio \ -nic user,model=virtio-net-pci \ -drive file="Windows.iso",media=cdrom,if=none,id=cdrom \ -device usb-storage,drive=cdrom \ -drive file="virtio.iso",media=cdrom,if=none,id=drivers \ -device usb-storage,drive=drivers \ -bios QEMU_EFI.fd \ -device ramfb \ -enable-kvm \ -vnc 0.0.0.0:99 # Remember to set Windows.iso and virtio.iso to the names or paths of the ISO files you have. # You can also remove VNC if you are not using a headless Pi.Set Up Windows
Run
chmod 755 start.sh && ./start.shand install Windows.
When it can't find any storage devices to install to, choose "Install Drivers", select the VirtIO driver disk, and open viostor/w10/ARM64. Install the driver, then repeat the same process for the NetKVM/w10/ARM64 driver.
Continue and install Windows as normal.Optimize Windows (optional)
Windows isn't really expecting to be run on a low-end virtualized device with an SD card, so we're going to add some small tweaks to make it faster.
Open Command prompt and run:
REM Disable Printing sc stop "Spooler" sc config "Spooler" start= disabled REM Disable Windows Search Indexing sc stop "WSearch" sc config "WSearch" start= disabled REM Disable Automatic Defragmentation schtasks /Delete /TN "\Microsoft\Windows\Defrag\ScheduledDefrag" /F REM Disable Pagefile wmic computersystem set AutomaticManagedPagefile=FALSE wmic pagefileset delete REM Disable Hibernation powercfg -h offChange Display Resolution (optional)
If you built QEMU from source or your QEMU version is higher than 5.1.0, you can increase your display resolution.
We can use the vars-template-pflash.raw file we got from the EDK2 RPM file to do this.
Add the following somewhere in your start.sh:
-drive file=vars-template-pflash.raw,if=pflash,index=1Then, set your display resolution up to 1024x768 in Device Manager > OVMF Platform Configuration. It's limited to a relatively small resolution, due to standard VGA support not being supported, and having to use ramfb instead. This may change in the future, but we have to use ramfb for now.
Done!
You're now done installing Windows 10 in a Raspberry Pi KVM! You can connect to it via VNC at raspberrypi.local:5999 if you're on the same network as the Pi.
This guide is based on this one by Kitsunemi.
This guide has been crossposted from my website.