Nowadays, most of the people find their Word files document corrupted or lost. These files are missing or can not be opened, or the content that they have edited is just gone. It often happens after the file is closed forcefully or system gets shut down accidentally.
No doubt, this is a quite annoying and difficult situation. Likely when you entered lots of stuff into a file but now it's all gone. As we all know, the lost or corrupted document is very important and it is impossible to redo the entire file. In that case, you need to recover unsaved Word document
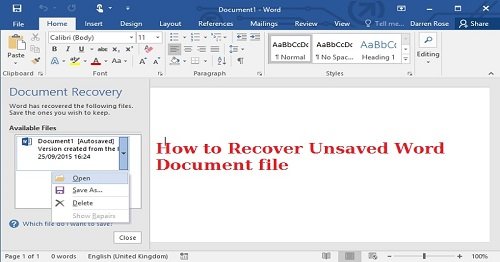
As Various Windows Operating system such as 10, 8, 7 and other are used by people, even different MS Word also released such as MS Word Document 2016 / 2013 / 2010 and other below versions.
Thus, in the upcoming section, we will discuss all possible ways to find out how to recover unsaved Word document on Windows 10 such Auto Recovery and search option in each MS Word 2013, 2010 and 2007 version briefly. The interface of all three versions differ from each other and step to save file is also different.
2 Best Ways to Recover Lost/ Unsaved Word Documents
Way#1: Recover Lost Word Files from AutoRecover
**For MS Word 2013 Application **
- On File tab, click to Open button, and then choose Recent Documents
- Scroll to the bottom of all recent documents, and select Recover Unsaved Documents option
- If you find a Word document that you are looking for, then double-click to open it.
After that, you can save it instantly.
B) For MS Word 2010
- Go to Recent option under the File menu
- Now, click on Recover Unsaved Documents
- If you find the document that you are searching for, then double-click to open it.
In the end, you can directly save it.
For MS Word 2007
- Go to MS Office, and then select Word Options
- Under the Navigation Pane, click Save button
- In AutoRecover file location dialog box, notice the path, and click Cancel button
- Close MS Word and then, open the folder that you observed in step 3.
- Search for files whose name ends with .asd (AutoRecover files).
- If you notice the Word document that you are looking for, then double-click to open it.
In the last step, you can save it immediately.
Way#2: Search for Word Files & Get them back
For MS Word 2013
- Open MS Word 2013 on your computer
- Then, click on **File menu>> Open>> ** Computer and click Browse button
- Locate the desired folder in which you save the missing file later.
- In the list of File type (All Word documents/ file), select All Files. The backup file basically has name "Backup of" followed up by name of the missing file.
Choose the backup file, and then click the Open button.
For MS Word 2010
- Start MS Word 2010 application
- Click the File menu, and then choose the Open button
- Find the folder in which you have saved the missing file previously.
- In Files of type list, pick All Files option. The backup file has name "Backup of" followed by missing file names.
Choose the backup file, and then go to the Open button.
For MS Word 2007
- Open MS Word 2007
- Choose Microsoft Office Button, and then click Open.
- Select the folder in which you have stored the latest missing file.
- Under the Files of type list, select All Files. The backup file often has name "Backup of" followed by missing file names.
Now, click the backup file, and select the Open button
Professional Way to Recover Unsaved Word Documents Items Details
After recovering lost Word Documents file details if still, you find any corruption issues after following the above instruction then to repair corruption issue in the recovered unsaved document you can use SysTools Word Recovery Tool to repair word file ! . It is capable enough to scan and preview a Word document with multiple pages. It provides an Advanced Search feature by which users can search within recovered MS Word file without any hassle. Here, the complete working steps of the tool are mentioned below:
Download & Install Application: Install Word Recovery Tool and then, choose between three given options: Add File(s), Add Folder, and Search Files(s)
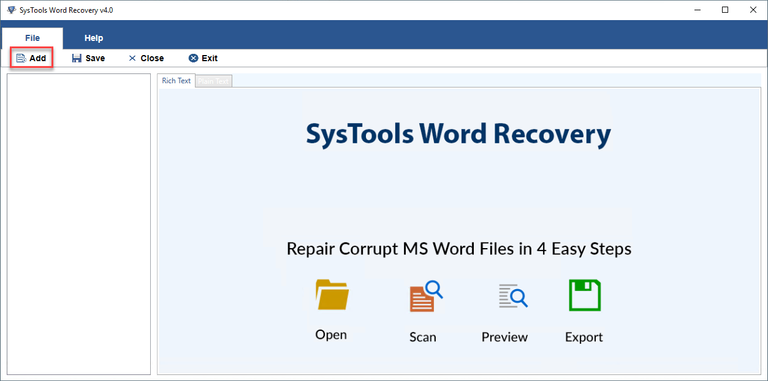
Repair Recover Unsaved Word File: After browsing the .docx file, you have to choose the desired Word document using a checkbox, hit on Repair to proceed further
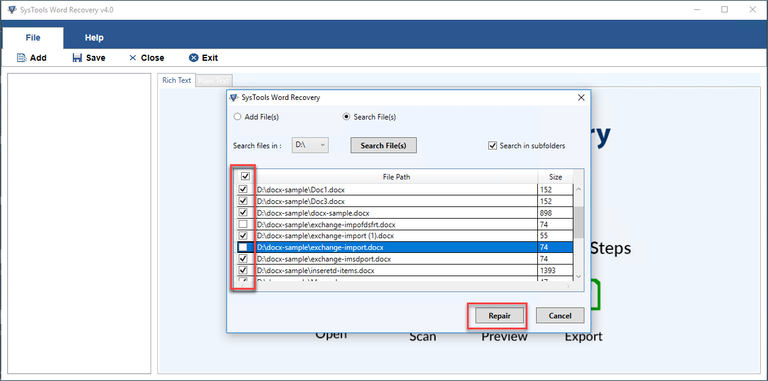
Preview Word File Details: You can generate the preview of repaired DOCX file with complete formatting in Rich Text Text or Plain Text for without formatting
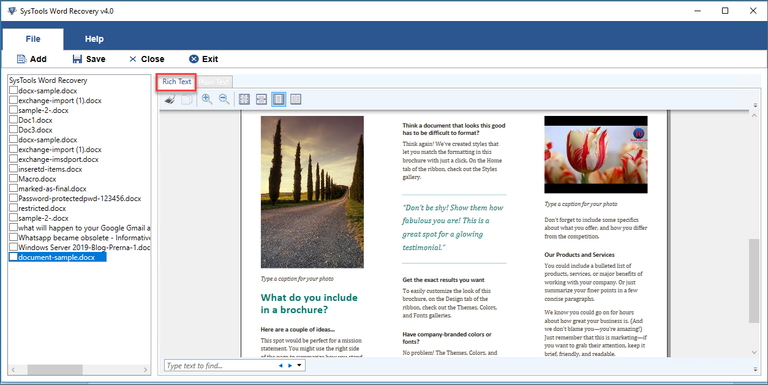
Save Word File: Finally, you can save the file in destination location where you need to assign recovered file.
Final Thoughts
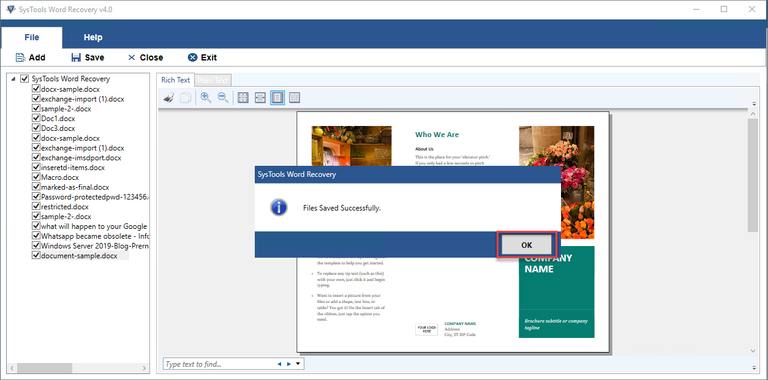
There are many people who are searching for a reliable solution to recover unsaved Word document of 2007, 2010, 2013 in Windows 10, 7, 8 operating systems to save lost word document after accidental deletion or sudden power failure. After considering this aspect, we have covered both manual and automated ways that will help to retrieve lost/ unsaved Word document. Although, it is advisable to opt for a reliable solution to avoid all constraints that occurred while executing the manual steps. Further, users can avail any of these methods to prevent Word file corruption.
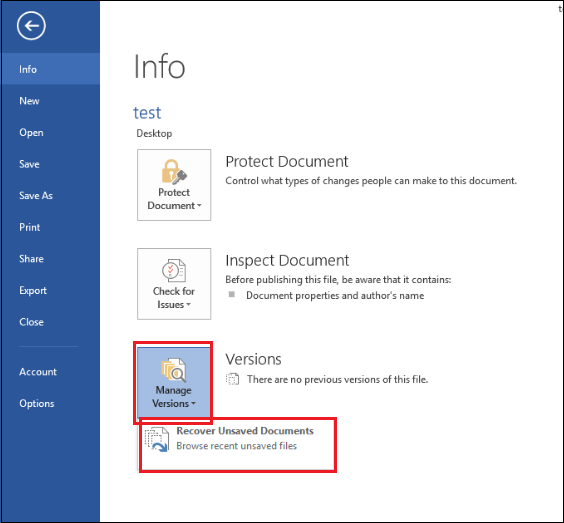
Congratulations @ellestephen! You have completed the following achievement on the Steem blockchain and have been rewarded with new badge(s) :
Click here to view your Board
If you no longer want to receive notifications, reply to this comment with the word
STOPDo not miss the last post from @steemitboard:
Hello @ellestephen! This is a friendly reminder that you have 3000 Partiko Points unclaimed in your Partiko account!
Partiko is a fast and beautiful mobile app for Steem, and it’s the most popular Steem mobile app out there! Download Partiko using the link below and login using SteemConnect to claim your 3000 Partiko points! You can easily convert them into Steem token!
https://partiko.app/referral/partiko
Congratulations @ellestephen! You received a personal award!
You can view your badges on your Steem Board and compare to others on the Steem Ranking
Vote for @Steemitboard as a witness to get one more award and increased upvotes!