How to make a retro-gaming console with Raspberry Pi -- under $100
Raspberry Pi is one of the most cost-effective computing devices. The small size and versatility make the device extremely attractive to potential users. People use this as a portable device that they conveniently carry with them wherever they go. Raspberry Pi can replace bulky retro gaming consoles that bring back memories of our childhood.
In this post, I would like to share with you a simple way to build your own retro-gaming console with a Raspberry Pi.
First, you will need…

• Raspberry Pi 3 Model B or B+ (w/charger and case)
• Micro SD Card
• Ethernet Cable
• HDMI Cable
• USB Controller
• USB Wi-Fi Adaptor (Optional) $ 54.99
$ 13.88 (32gb)
$ 5.12
$ 6.99
$ 12.99 (2ea)
$ 9.89
Total: $ 93.97
*w/o tax and Wi-Fi adaptor
*Prices are based on what is currently set at on Amazon
First, you will need to install “Retropie” on your MicroSD Card. Retropie is an open-source operating system that is specifically designed to play retro games.
In order to do this, you need to download two programs.
• Retropie Image File: Link for Model B, Link for Model B+
• Etcher (Image Installation Software): Link
You have to unzip your image file first by using 7-zip(recommended)
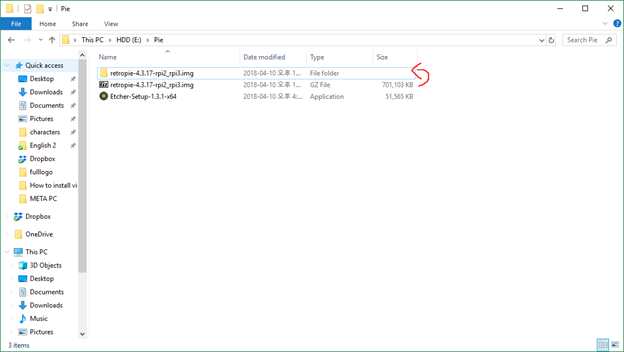
Insert MicroSD Card into your computer.
Install and Run etcher.
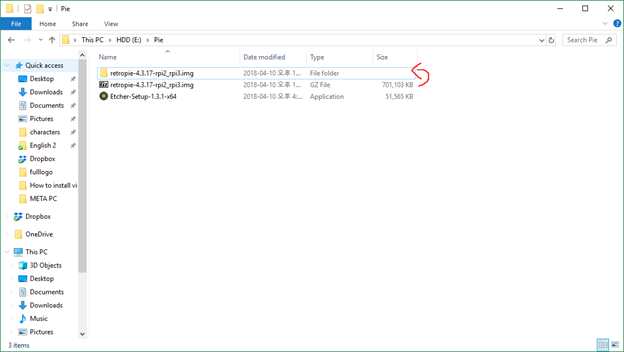
Select an image file that you've just unzipped; then select storage, which is the MicroSD card. Finally, press flash!
When you do this process with Windows or MacOS, your computer will not be able to read the card after you flash because it has a different structure. Do not panic even though Windows wants you to format this SD card after you flash. Just ignore everything and once it is done, unplug your SD card from your computer.
Once you’re done it’s time to set up Raspberry Pi
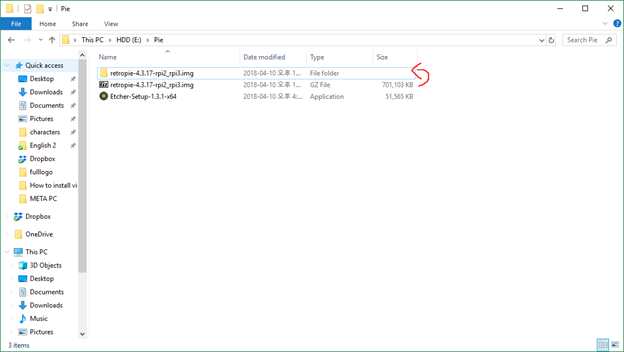
When you plug the power in, it will automatically turn on. You might have to wait a few seconds to see this page.
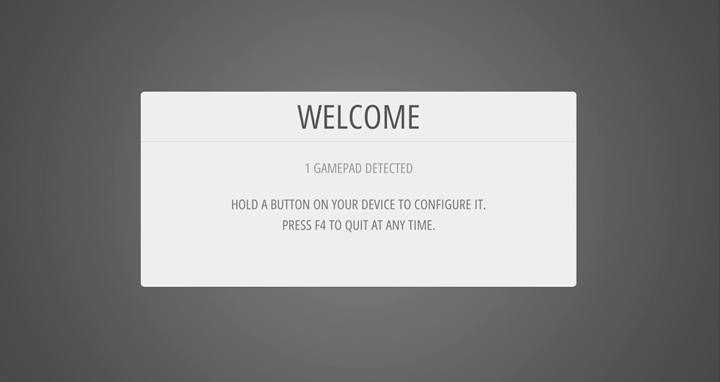
This page is to configure your controller. If you have two controllers, you can configure the secondary controller after you set up RetroPie via settings. Press “A” on your controller.
After configuring your controller, you have to connect your RetroPie to the internet. If you want to connect via Ethernet then you don’t need to do anything but plug the cable in. However, if you have a Wi-Fi adaptor to connect wireless wirelessly at home please follow these steps.
*How to connect to a Wi-Fi (optional) You need to plug in a Keyboard to connect to Wi-Fi because you have to input your password for your network.
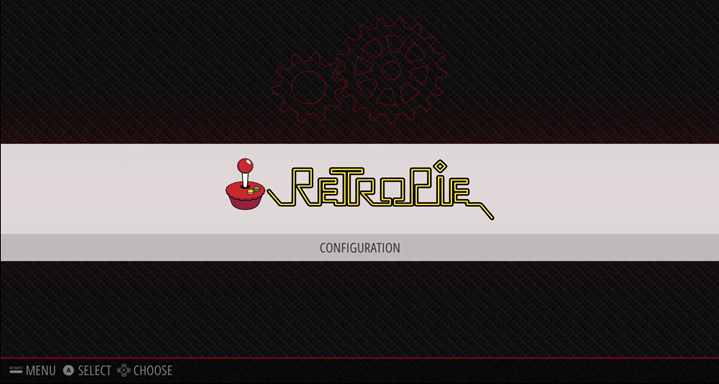
This is the first page that you are going to see after configuring your controller. Press “A” to go into “Retropie Configuration”
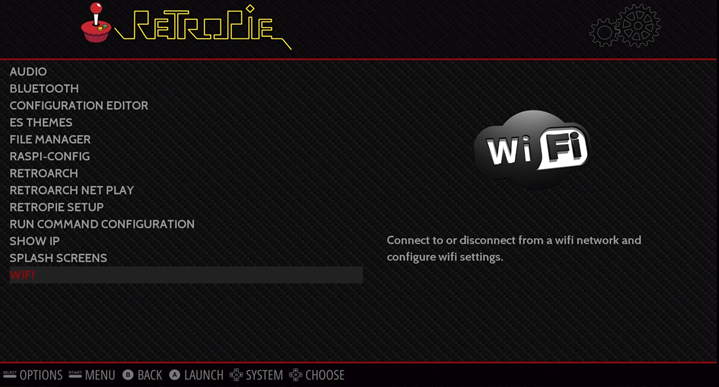
Select “WiFi” to connect
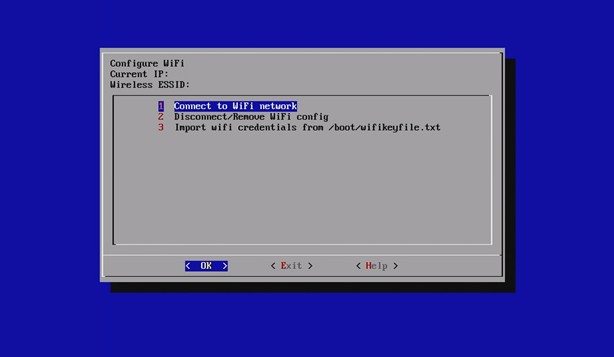
From here use the keyboard. Select 1 and find your WiFi network. Connect by entering your password. This step is straightforward.
Once your Retropie is connected to the internet, you are all set. Now it’s time to install some games that you want to play.
First, download a “rom” file from the internet. ROM is the game file that has been zipped to run inside of the emulator. When you download and put this file inside of your Retropie do not unzip this ROM file.
In order to download ROM files, you will need to search for the game on Google. However, be careful! There are a lot of virus files that disguise themselves as ROM files. The easiest way to identify whether it is a virus or ROM, is checking the extension of the file. The majority of ROM files have .zip extension. However, there are files that have an .exe extension. Those are definitely viruses. One of the websites I prefer to use is emuparadise. Once you download your ROM file, you have to transfer your file to your Retropie.
As I mentioned before, your SD card will not be readable on your PC or Mac unless it is Linux. Therefore, it is not possible to move your games through an SD card reader from your PC. However, because your Retropie is connected to the internet, you can transfer via the internet. In this process, your PC and your Retropie have to be connected through the same internet connection. DO NOT WORRY, it is easier than you think.
If you are Windows user open “run” and type \RETROPIE
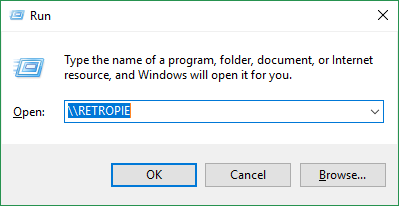
If you are Mac user open “finder,” and select “go” menu and “connect to server.”
Type smb://retropie and then press “connect”
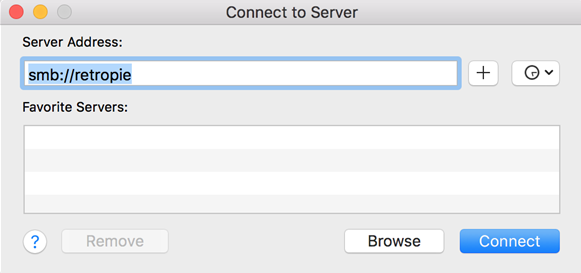
Once you are done you will be able to see all of the files that are placed into your retropie as shown below.
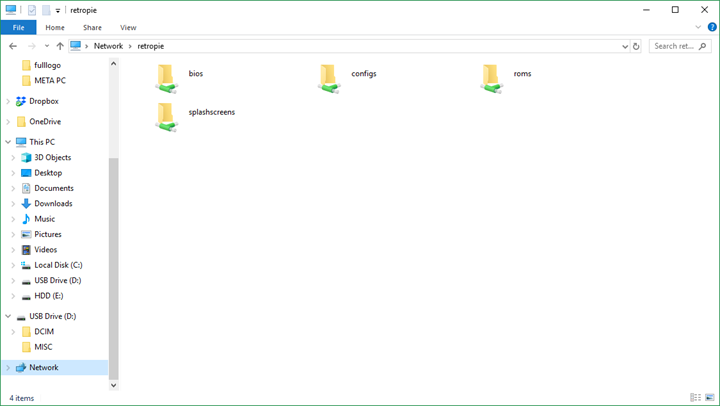
Go to “roms” and you will see all of the files.
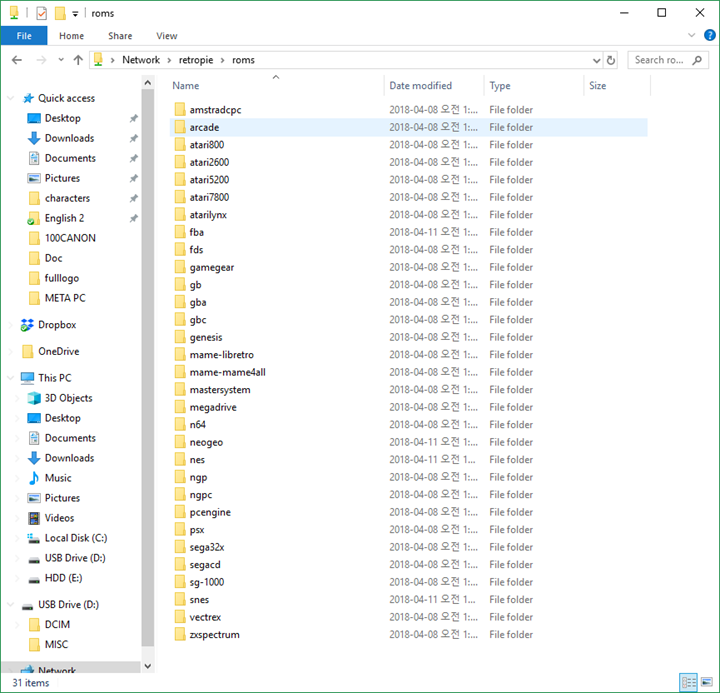
Now you will need to transfer ROM files to the folders. For example, if you downloaded “Super Mario World” which is snes (super Nintendo) game, you will need to place that Super Mario Rom file in to snes file.
PLEASE DO NOT UNZIP OR DO ANYTHING ON YOUR ROM FILE!
Then simply reboot your Retropie and you will see your emulator has been activated!
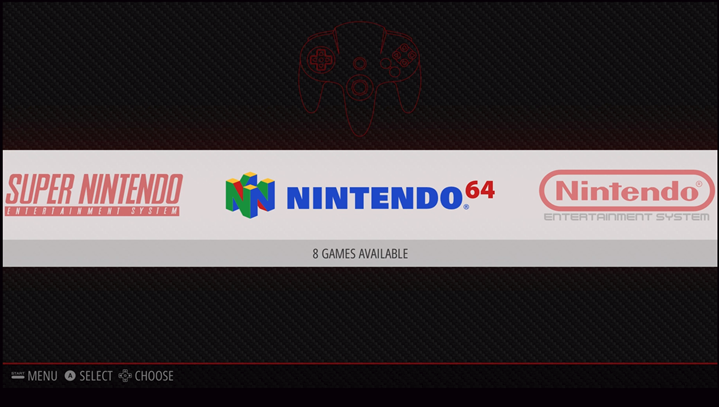
You are now ready to play! Have Fun!
There are some games or emulators that you might not be able to run because you have to manually install bios for your system. The instructions for this situation will be uploaded soon. Thank you!
That's an awesome post, thanks! I've actually been ding some "historical" gaming posts lately, covering noteworthy games released in certain years and oh how much awesome titles can you play on this thing! Having multiple consoles in one device.
✅ @metapc, I gave you an upvote on your first post! Please give me a follow and I will give you a follow in return!
Please also take a moment to read this post regarding bad behavior on Steemit.
I will be featuring it in my weekly #technology and #science curation post for the @minnowsupport project and the Tech Bloggers' Guild! The Tech Bloggers' Guild is a new group of Steem bloggers and content creators looking to improve the overall quality of our niche.
Wish not to be featured in the curation post this Friday? Please let me know. In the meantime, keep up the hard work, and I hope to see you at the Creators' Guild!
If you have a free witness vote and like what I am doing for the Steem blockchain it would be an honor to have your vote for my witness server. Either click this SteemConnect link or head over to steemit.com/~witnesses and enter my username it the box at the bottom.
This is a fun thing to do. I have one myself and is a nice little thing to have around to entertain yourself and others with while re-living the good ol' days of gaming.
Congratulations @metapc! You have completed some achievement on Steemit and have been rewarded with new badge(s) :
Click on the badge to view your Board of Honor.
If you no longer want to receive notifications, reply to this comment with the word
STOPTo support your work, I also upvoted your post!
Do not miss the last post from @steemitboard!
Participate in the SteemitBoard World Cup Contest!
Collect World Cup badges and win free SBD
Support the Gold Sponsors of the contest: @good-karma and @lukestokes
Join our Discord Channel to connect with us and nominate your own or somebody else's posts in our review channel.
Help us to reward you for making it ! Join our voting trail or delegate steem power to the community account.
Your post is also presented on the community website www.steemmakers.com where you can find other selected content.
If you like our work, please consider upvoting this comment to support the growth of our community. Thank you.
Congratulations @metapc! You received a personal award!
You can view your badges on your Steem Board and compare to others on the Steem Ranking
Do not miss the last post from @steemitboard:
Vote for @Steemitboard as a witness to get one more award and increased upvotes!