Guida passo passo allo SmartNode con Digital Ocean Windows-Ubuntu-Mac
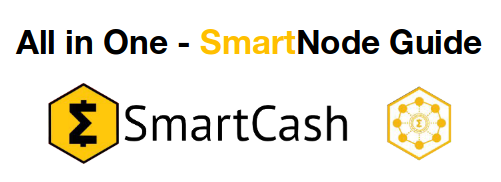
Questa guida va a sostituire le versioni precedenti
1. Informazioni Generali
Cosa sono gli SmartNodes
Gli SmartNodes sono server sui quali gira uno SmartCash Node Wallet che attiva determinate funzioni sulla rete di SmartCash. Uno dei servizi che abilita è I'InstantPay, che blocca le transazioini in entrata per verificarle attraverso la comunicazione del Nodo. Il beneficiario riceve istantaneamente i suoi SmartCash senza dover aspettare che vengano minati dei blocchi per processare la transazione.
Gli SmartNodes salvano l'intera Blockchain, che include al suo interno una panoramica dell'intera rete ed ogni suo indirizzo in qualsiasi momento. Questo abilita gli SmartNodes a verificare tutti gli indirizzi che sono idonei per gli SmartReward al momento del ciclo di ricompense.
Di cosa ha bisogno uno SmartNode
Per configurare uno SmartNode sono necessari:
- 10.000 SmartCash
- Un SmartCash Desktop Node Client per conservare i tuoi fondi
- Un server con almeno le minime specifiche Ubuntu necessarie per rimanere online 24 ore su 7 giorni.
Acquisate 10.000 SmartCash su uno degli exchange nei quali viene scambiato SmartCash.
Potete trovare una lista completa degli exchange qui: Lista Exchange
Scaricate il Desktop Node Client Wallet per il vostro sistema operativo qui: Desktop Node Client
Specifiche minime per la VPS: 1GB RAM, 20 GB drive, un indirizzo statico IPV4 per SmartNode. Ulteriori dettagli riguardo al server possono essere trovati nella sezione VPS server più avanti.
Come guadagnare SmartCash avviando uno SmartNode
In quanto uno SmartNode necessita di rimanere online 24/7 ed esegue il lavoro per la rete, ottiene per questo il 10% del Block Reward. Gli SmartNodes sono pagati ad una velocità di 10 nodi per ogni altro blocco, significa che un pagamento sarà il 2% del Block Reward per ogni Nodo.
Uno SmartNode appena avviato dovrà aspettare l'intero ciclo di pagamento prima che possa entrare nella coda dello stesso.
Poichè un'indirizzo SmartNode conserva oltre 1.000 SmartCash è idoneo anche per gli SmartRewards smartrewards.cc
2. Registrazione e creazione VPS
Registratevi su Digital Ocean cliccando su
Sign Ininserendo la vostra email e creando una passwordControllate sulla vostra e-mail e confermate il messaggio inviatovi da Digital Ocean, se non lo trovate provate nella cartella spam
Dopo aver inserito i vostri dettagli di pagamento Paypal o Carta di credito cliccate in alto a destra su
Create Droplets

Selezionate una la versione 16.04 LTS di Ubuntu ed un piano mensile.
Scegliete un setup con almeno 1GB di RAM.
scorrete la pagina verso il basso
NON è necessario aggiungere cliccare su Enable Backups o su Add block storage, lasciate tutto com'è.
Scegliete una Regione del Datacenter. Se avete più nodi è consigliabile usare diverse località. Scegliete comunque una località che sia vicina alla vostra posizione per evitare ping troppo alti o lag nelle comunicazioni dovuti alla distanza.NON selezionate opzioni aggiuntive
NON aggiungete SSH Keys
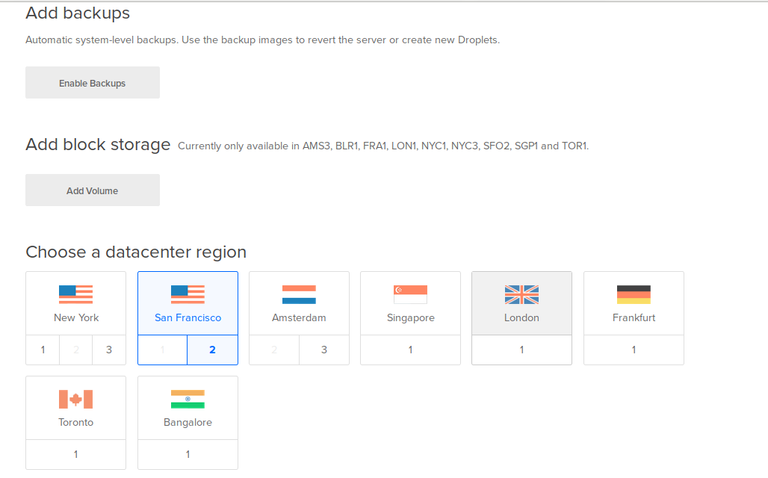
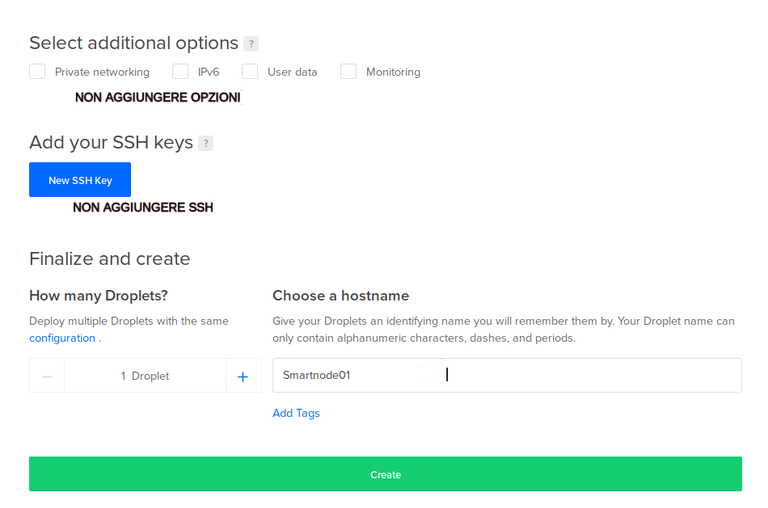
Date un nome alla vostra VPS e cliccate su Create
- Controllate la vostra email , dovreste ricevere un messaggio da Digital Ocean che contiene la root password (molto importante) ed il vostro indirizzo IP. Copiate i dati da qualche parte e proseguite con la configurazione del Desktop Node Client
3. Configurazione Desktop Node Client
Scaricate ed installate l'ultima versione del Desktop Node Client per il vostro Sistema operativo a questo indirizzo : https://smartcash.cc/wallets/#nodeclient
Una volta effettuate l'installazione aprite il Desktop Node Client ed aspettate che sia la Blockchain che lo SmartNode data sia sincronizzato e terminato.
Non Sincronizzato

Sincronizzato
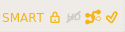
Create un nuovo indirizzo di ricezione per ricevere i 10.000 SmartCash acquistati. Cliccate su
filee poi suindirizzi di ricezione:

Cliccate su
+nuovoe dategli un nome identificabile come ad esempio
"SmartNode01" e cliccate su Ok
Ora copiate l'indirizzo creatoDovete inviare esattamente 10.000 SMART in una sola transazione
E' possibile farlo direttamente dal wallet se lo preferite e probabilmente è la scelta meno complicata (visto le commissioni di trasferimento di alcuni Exchange).
Cliccate su Invia e compilate (con il vostro indirizzo SmartNode01) come da immagine:
Questa verrà considerata come una transazione collaterale.
Una volta completata la transazione sull'indirizzo segnalato dovreste trovarvi davanti a qualcosa di simile:


Ora navigate nello SmartNodes tab e cliccate su:
Create SmartNode
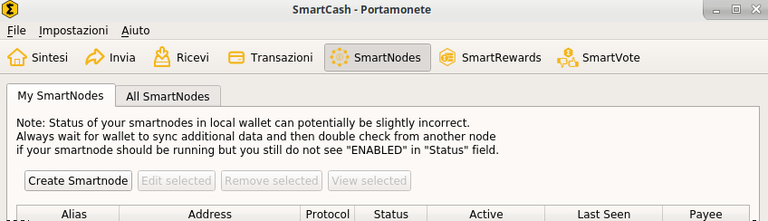
- Scegliete un Alias per la vostra SmartNode (ad esempio SmartNode01)
- Copiate ed incollate l'indirizzo IP della vostra VPS (ricevuto tramite email) nel campo dedicato
- La recente transazione collaterale sarà visualizzata con il suo indirizzo di ricezione. Se dovessero essere presenti più collaterali selezionate la linea inerente a questo SmartNode.
Questa informazione, una volta confermata, verrà aggiunta al filesmartnode.conf - Verrà creata automaticamente anche una SmartNode GenKey; COPIATELA E SALVATELO DA QUALCHE PARTE in quanto ci servirà durante la configurazione della VPS.
- Cliccate su Apply per completare l'aggiunta dello SmartNode all'interno del Desktop Node Client
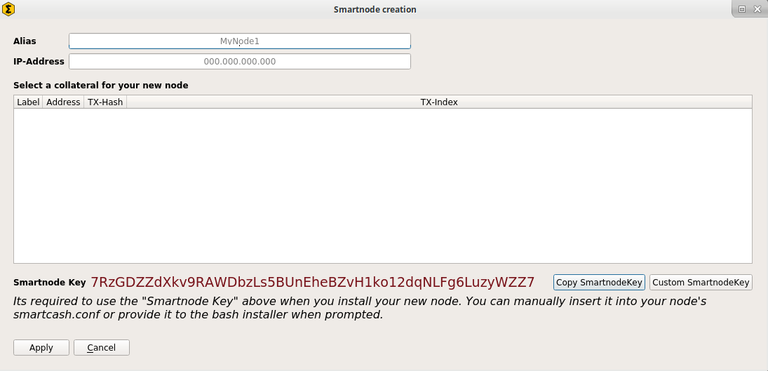
3. Configurazione del Server e dello SmartNode
Digital Ocean mette a disposizione la sua console integrata ma non vi consiglio l'utilizzo. Non è possibile il copia/incolla e certi caratteri non sono riconosciuti normalmente
Una soluzione ideale per gli utenti Windows è Putty Scaricalo dal sito, mentre gli utenti Mac ed Ubuntu possono utilizzare il terminale integrato.
NB: per Ubuntu è necessario il pacchetto Open Ssh se non lo avete ecco come installarlo e configurarlo:
sudo apt-get install openssh-server
Ora apriamo la porta 22 sul firewall digitando:
sudo ufw allow ssh/tcp
E poi ufw status per controllare se è abilitato:
sudo ufw status
Se ufw (il firewall) fosse disattivato digitate:
sudo ufw enable
Attenzione, per incollare su Putty basta un click destro del mouse, sul terminale Mac occorre command+v e su Ubuntu click destro del mouse + incolla
- Login via Putty:
Incollate l'indirizzo Ip ricevuto dalla VPS nel campo Host Name (IP)
La porta di default è la 22 ed il tipo di connessione SSH.
Cliccate su Open per connettervi
Una finestra apparirà e vi chiederà l'utente, scrivete root e confermate con Invio
Ora è necessario inserire la password ricevuta nella mail inviataci dalla VPS, copiatela ed incollatela e confermate con Invio (ATTENZIONE: Per motivi di sicurezza la password non verrà mostrata a video, neanche un carattere, ma un click destro del mouse la incollerà nella schermata)
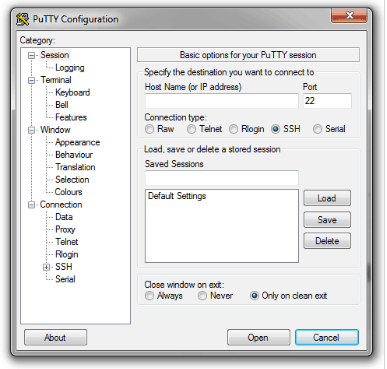
Molto probabilmente a questo punto vi verrà chiesto di cambiare la password, seguite le istruzioni e scrivete da parte la nuova password in un posto sicuro.
- Login via Terminale Mac ed Ubuntu:
Copiate l'indirizzo IP ricevuto tramite mail aprite il terminale e scrivete:
ssh root@IndirizzoIP
Successivamente vi verrà chiesta la password. Copiatela ed incollatela nel Terminale con CMD+v (su Mac) o con pulsante destro mouse + incolla (su Ubuntu)
(ATTENZIONE: Per motivi di sicurezza la password non verrà mostrata a video, neanche un carattere, ma un click destro + incolla del mouse (su Ubuntu) o CMD+v (su Mac) la incollerà nella schermata.)
Molto probabilmente a questo punto vi verrà chiesto di cambiare la password, seguite le istruzioni e scrivete da parte la nuova password in un posto sicuro.
- Per configurare lo SmartNode copiate ed incollate i seguenti due comandi:
wget https://raw.githubusercontent.com/SmartCash/smartnode/master/install.sh
confermate con in Invio e poi:

bash ./install.sh

Dopo aver premuto Invio apparirà un avviso che informerà il riavvio del server dopo la conferma del comando, confermate premendo Invio

Ora ci verrà chiesta una Porta personalizzata, per ragioni di sicurezza è consigliato cambiare la porta standard (22), sceglietene una a caso che sia inferiore al numero 10.000 e confermate con Invio.
Ricordatevi questa porta perché vi servirà per gli accessi futuri.Il processo ora vi chiederà la SmartNode Genkey che è stata create tramite il Desktop Node Client ed aggiunta al file smartnode.conf
Copiate la GenKey in Putty/MacTerminal/UbuntuTerminal e confermate con InvioOra il processo di installazione scaricherà ed installerà automaticamente diverse cose. Una volta completato, fate il log in nuovamente alla VPS.
Ricordatevi di cambiare la porta SSH se precedentemente l'avete modificata.
Basterà inserire la nuova porta nel menù di Putty su Windows, mentre per Mac ed Ubuntu basterà aggiungere -p seguito dal numero di porta nel terminale.
Ad esempio se la porta fosse 2222 dovremo digitare:
ssh [email protected] -p 2222
Una volta effettuato l'accesso alla VPS verrà effettuata la sincronizzazione della Blockchain. Per seguire il processo scrivete sul terminale:
smartcash-cli getinfo
Controllate il numero del blocco alla voce "blocks" e confrontatelo con il primo presente a questo indirizzo https://insight.smartcash.cc/
- Mentre il portafoglio cerca di sincronizzarsi con la blockchain , aggiungiamo un pò di memoria swap scrivendo i seguenti comandi:
fallocate -l 4G /swapfile
chmod 600 /swapfile
mkswap /swapfile
swapon /swapfile
cp /etc/fstab /etc/fstab.bak
echo '/swapfile none swap sw 0 0' | tee -a /etc/fstab
Per sapere se tutto è ok :
sudo swapon --show

Ora abbiamo attivato ed allocato i 4GB di Swap
Una volta effettuata la sincronizzazione sulla VPS , avviate sul vostro PC il Desktop Node Client ed aspettate che sia sincronizzato.
Una volta che entrambi sono sincronizzati controllate lo status dello SmartNode sulla VPS con il comando:
smartcash-cli smartnode status
Questo comando dovrebbe restituire il seguente messaggio:
Not capable smartnode: Smartnode not in smartnode list
E' necessario un ultimo passaggio, passate di nuovo al Desktop Node Client, cliccate su
SmartNodes->My SmartNodes. Selezionate il nuovo nodo e cliccate suStart MISSINGScrivete la vostra passphrase del wallet e cliccate YES per avviare il nodo mancante
Lo stato del Nodo cambierà in PRE-ENABLED
Successivamente lo stato cambierà in ENABLED, potebbero volerci 60 minuti o anche di più.
Finalmente ora possiamo verificare lo stato del nuovo SmartNode sulla VPS . RICORDATE: Non importa cosa apparirà sul Desktop Node Client, la VPS restituirà SEMPRE l'informazione corretta.
Scrivete:
smartcash-cli smartnode status
Se lo stato è : "Smartnode sucessfully started" lo SmartNode è attivo!

3. Configurare più SmartNodes
Per configurare un secondo o più SmartNodes il processo sarà lo stesso:
- Inviare esattamente i 10.000 SmartCash ad un nuovo indirizzo creato
- Creare una nuova istanza VPS
- Creare un nuovo SmartNode nel Desktop Node Client
- Copiare il nuovo indirizzo IP
- Loggarsi nella vostra VPS e configurarla
- Aspettare che tutto sia sincronizzato ed avviare il nuovo Nodo attraverso il Desktop Node Client con il bottone
Start MISSING.
Ogni SmartNodes necessita di un unica GenKey, Indirizzo IP e Indirizzo Collaterale.
Come alternativa per utenti più esperti è possibile sfruttare la caratteristica "snapshot" che molti VPS provider forniscono.
Uno snapshot non fa altro che clonare lo stato corrente di una VPS esistente.
Questo rende possibile creare SmartNode sulla VPS cambiando solamente le informazioni sul file smartcash.conf della VPS (lato server) evitando di dover così riconfigurare la VPS ed aspettare la sua sincronizzazione.
Dal lato Desktop Node Client, tutto rimane uguale, unica transazione collaterale ed indirizzo, unico indirizzo IP ed unica GenKey.
Una volta effettuati i passaggi sul vostro Desktop Node Client loggatevi nella vostra nuova VPS e digitate:
nano ~/.smartcash/smartcash.conf
All'interno dell'editor cambiate la GenKey e l'indirizzo IP esterno.
Confermate le modifiche con i tasti control+x
Poi riavviate smartcashd con i seguenti due comandi:
smartcash-cli stop
smartcashd
Successivamente riavviate il Desktop Node Client ed aspettate che sia completamente sincronizzato, cliccate su Start MISSING per far avviare il secondo SmartNode.
4. Monitorare SmartNodes
Lo stato di uno SmartNode può essere sempre controllato loggandosi alla VPS ed avviando il comando :
smartcash-cli smartnode status
Lo SmartNode Monitor Bot è stato creato per semplificare questo processo e notificare agli utenti potenziali problemi, pagamenti e fornire informazioni generali riguardanti lo SmartNode.
Una volta che uno SmartNode è registrato con il bot, lui invierà notifiche sui cambiamenti di stato e sui pagamenti. Possono essere richieste anche informazioni riguardanti la posizione nella coda ed altre informazioni generali della rete.
Lo SmartNode Monitor Bot può essere utilizzato tramite Discord e Telegram
Consigli Extra
Ricordate sempre di salvare il vostro wallet.dat e di tenerlo in un posto sicuro
Vi servirà per ripristinare il vostro Desktop Node Client. Per farlo vi basta accedere al Wallet e cliccare su file e backup portamonete
Questo passaggio metterà al sicuro anche i vostri dati contenuti nel file smartnode.conf

Passaggio Consigliato: Copiate il file smartnode.conf manualmente e salvatelo in un posto sicuro ecco dove trovarlo:
Su Windows nella directory: %appdata%/smartcash
Su Ubuntu nella directory:/.smartcash
Su Mac nella dir:~/Library/Application Support/smartcash
Cifra il tuo Wallet se non lo hai già fatto
Prima di tutto scrivi con attenzione la tua passphrase su un foglio o su un file dal quale potrai copiarla.
Ricorda: Tieni la password nascosta in un posto sicuro e non perderla (salvala su almeno 2 supporti USB), nessuno potrà ripristinare il tuo wallet.
Per Cifrare il Desktop Node Cliente vai nella pagina principale della finestra di SmartCash clicca su Impostazioni e poi su Cifra il portamonete
Per ulteriori informazioni su SmartNode
www.smartnodes.cc
SmartCash Discord: #smartnodes
Articolo basato sulla guida di @Azuuri del 20 Luglio 2018 su SmartCash Client V1.2.4 con alcune modifiche ed aggiunte
Contatti SmartCash per aiuti ed info:
Smartcash.cc
Steemit
Forum
Twitter
Reddit
Facebook
Telegram
Telegram Italia
Discord
Instagram
ottimo lavoro ben fatto
Grazie!
@smartbot tip 30
Σ$$$ Tipped @lord-gabo
Σ30 SMART! Comment@smartbot helpto claim. Currently the price of SmartCash in the market is$0.074 USDperSMART. Current value of the tip is$2.22 USD. To find out more about SmartCash, please visit https://smartcash.cc.