Queridos Steemians, el día de hoy les escribo para hablarles sobre la nueva función disponible en Steemit: Ahora en lugar de color azul que viene dado por defecto, como fondo; podemos colocar allí, la imagen que queramos, como cover de nuestro perfil.
Quizá para algunos, esto no es noticia nueva, y por supuesto es “pan comido” hacerlo…
Pero se, que también hay usuarios que no tienen idea de cómo se hace esto; por lo que en este post les explicare:
¿Cómo PERSONALIZAR el fondo de tu perfil en Steemit?
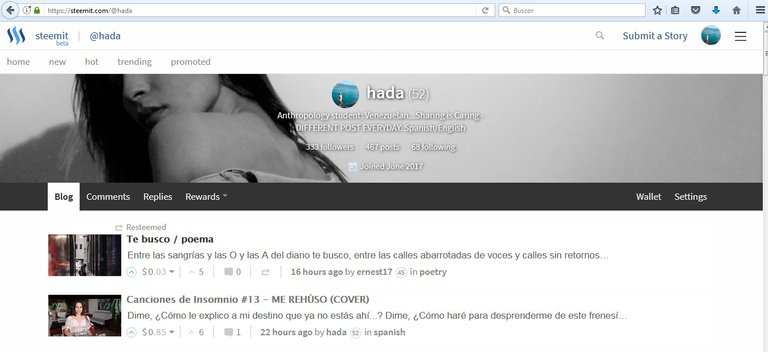
VS
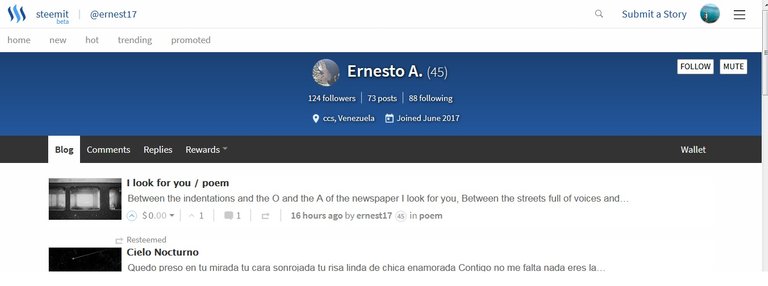
Antes de comenzar, debo decirles que la unica "traba", que le consigo a cambiar el fondo de nuestro perfil, es que solo se admite el "formato" url para las imagenes.
El resto, en realidad es bastante sencillo.
¡COMENCEMOS!
Debemos buscar la imagen o fotografía de nuestra preferencia.
Una vez que la hemos elegido y la tenemos ubicada dentro de nuestros archivos, vamos a dirigirnos a la página www.imgur.com
En la parte superior derecha, hacemos click en Sign Up para registrarnos.
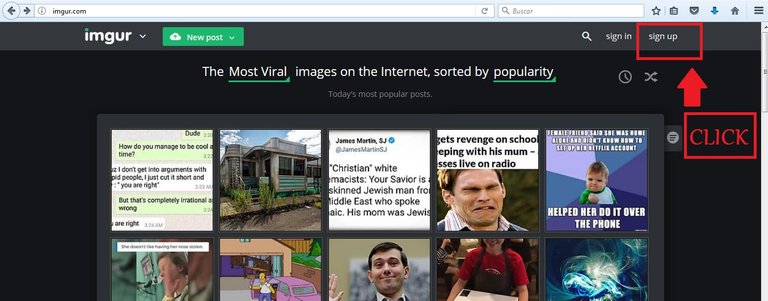
Una vez hecho esto, rellenaremos los campos vacíos con nuestros datos. Y haremos click en Next
Aunque hay otra forma mucho más sencilla; que es registrarte con alguna de tus redes sociales (este fue el método que utilice yo)... Para esto, simplemente deberás hacer click, sobre el icono de tu preferencia, de los que allí aparecen.
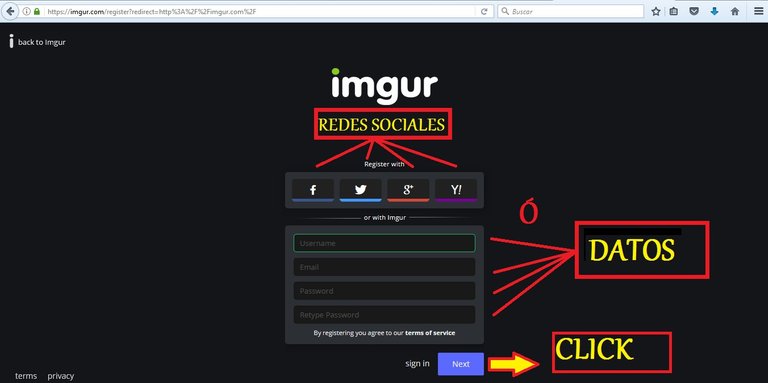
Si todo va bien, tu registro debe estar hecho; ahora, lo siguiente será hacer click sobre el botón Add Images
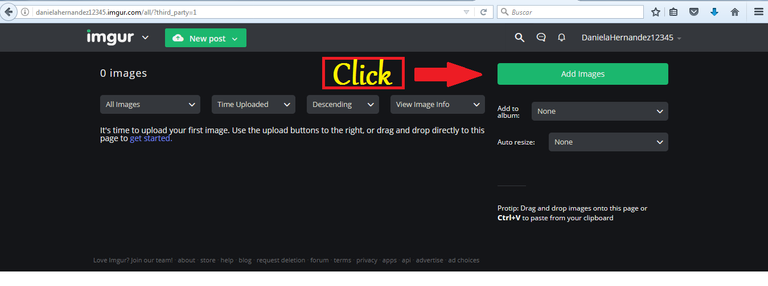
Una vez hecho esto, la página nos mostrara una ventana, en donde haremos click en la palabra Browse, para buscar una imagen dentro de nuestros archivos.
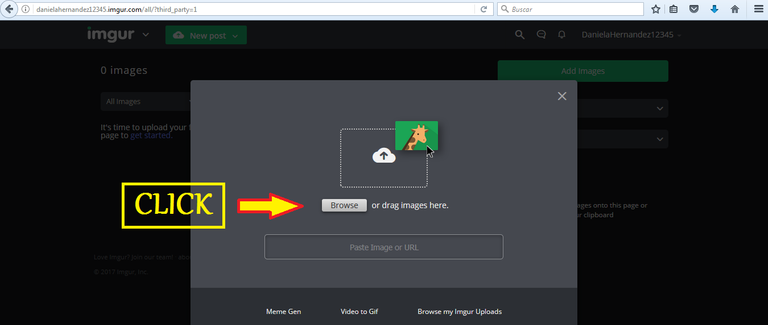
Se abrirá una ventana, donde podremos buscar y seleccionar la foto o imagen que queremos subir.
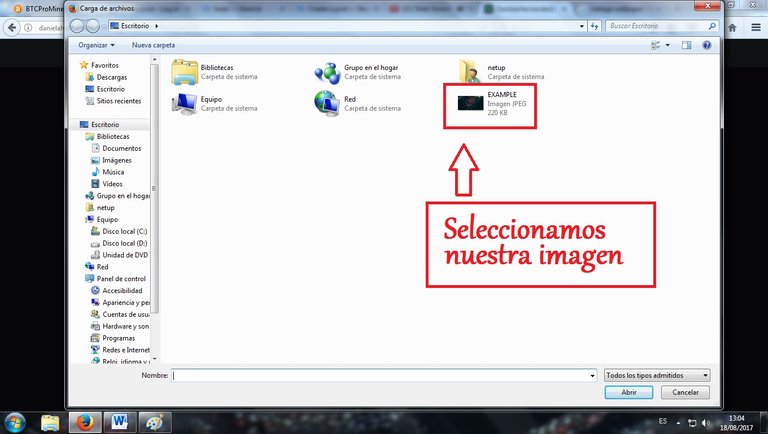
Si todo va bien hasta ahora; la imagen se habrá cargado a la página, y la veremos así:

Finalmente, para obtener el URL de nuestra imagen, y poderlo utilizar en STEEMIT, vamos a hacer click sobre la imagen ya cargada, que les mostré anteriormente; y entonces nos aparecerán en el lado derecho de la pantalla, varios campos con unas "especies" de links.
VAMOS A TOMAR EN CUENTA EL QUE DICE: "DIRECT LINK"
(es el segundo)... Y le daremos click a la palabra copy (o simplemente lo seleccionamos y copiamos "manualmente" CTRL + C)
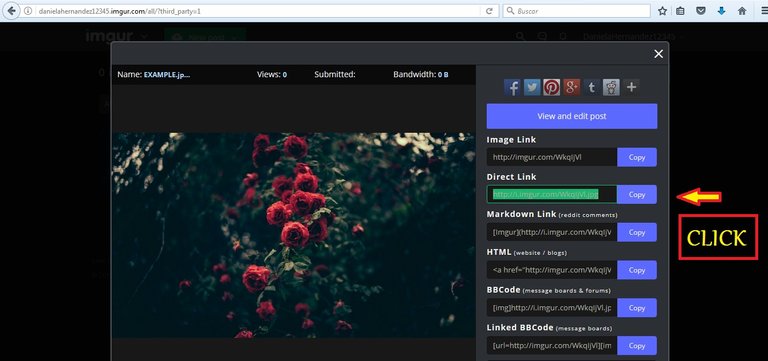
Y LISTO POR ESE LADO.
Ahora, nos ubicamos en STEEMIT:
Lo primero que tenemos que hacer es dirigirnos a nuestro avatar (ubicado en la parte superior derecha de la página), y hacer click allí;
Se desplegara una ventanita donde buscaremos la palabra Settings, y una vez más, haremos click allí.
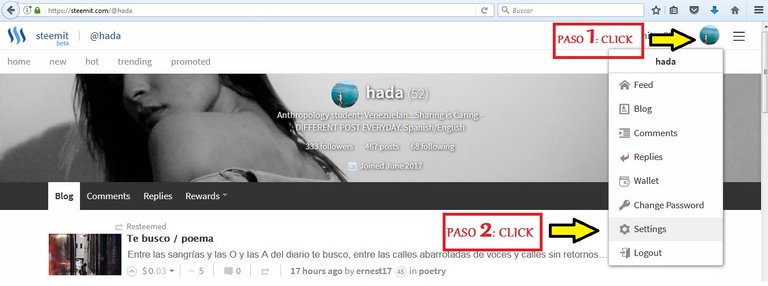
Si hemos seguido bien los pasos, veremos esto:
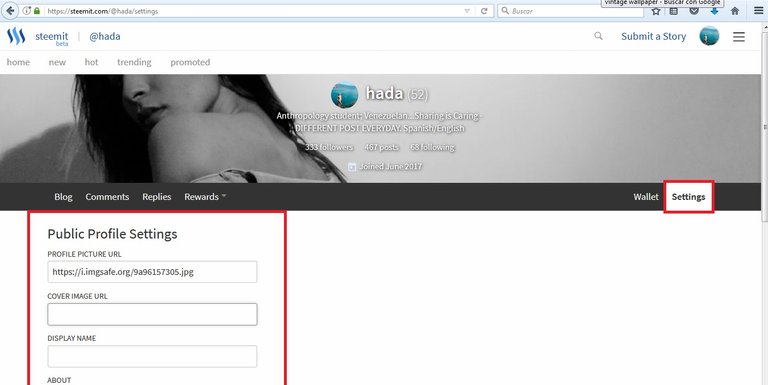
Ya casi terminamos:
En el campo: Cover image url VAMOS A PEGAR EL LINK QUE ANTERIORMENTE OBTUVIMOS EN "www.imgur.com".
Y seguidamente, hacemos click en "UPDATE"
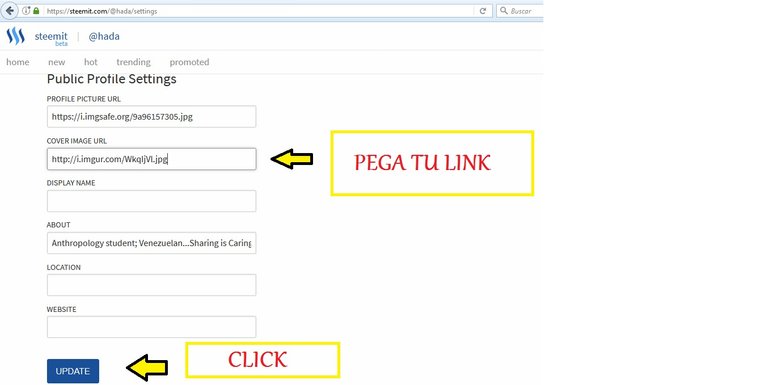
Hacemos nuestro chequeo de seguridad.
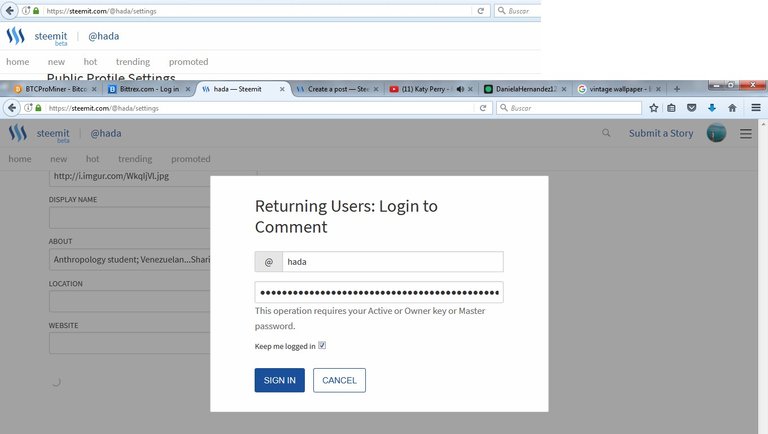
Y LISTO.... ¡¡¡YA TENEMOS NUEVO FONDO DE PERFIL!!!
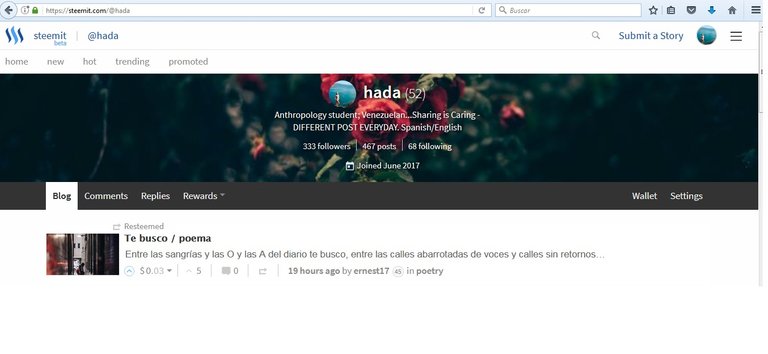

gracias amiga hada, porfin logre hacerlo después de tanto leer posts jejej super facil, gracias por la explicación con imágenes.
Siempre a la orden!!!
Cualquier duda que tengas, no dudes en consultarme!!
Un abrazo, y muchos saludos!
muy buena tu explicacion.. yo tenia esa duda y me ayudaste mucho, gracias!!
Me alegra mucho haberte ayudado!
Siempre a la orden @jjrendon
¡GRACIAS POR COMENTAR!
oye excelente, me gusto ahora voy a cambiar mi perfil muchas gracias, buen post
Gracias a ti,
me alegra que te haya sido util!
Saludos!
Gracias por comentar!
hola, me gustó mucho tu explicación, sin embargo tengo dudas sobre rellenar los demás campos, ya que soy nueva y estoy un poco enredada, te agradecería la ayuda, gracias
Hola @ACTIVAYPOSITIVA!
Supongo que haces referencia a los "campos" del registro en www.imgur.com
Lo unico que debes hacer alli, tal y como te lo pide la pagina es:
TEN EN CUENTA QUE ESA PAGINA NO TIENE NADA QUE VER CON STEEMIT; POR LO TANTO NO DEBES USAR NI EL MISMO USUARIO, NI LA MISMA CONTRASEÑA QUE USAS AQUI.
Espero haberte ayudado!
Saludos!
Un abrazo!
Muchas gracias, me ha servido tu post perfecto... saludos
Muchisimas gracias a ti por comentar!
Me alegra mucho haberte ayudado!
Un abrazo!
Gracias chico pude hacerlo :D
Listo, super sencillo con tu explicación muchisimas gracias!
Siempre a la orden! Me alegra muchisimo que te haya sido de utilidad!
Un abrazo!
Muy bien explicado. Mucho gracias!
Muchas gracias por explicar @hada
Buenas noches Daniela muchas gracias por la información, no encontraba la forma de hacerlo. Saludos.