La vez pasada les comenté un poco acerca de lo que era Github y Git. Esta vez, les voy a explicar como hacer un uso básico de estos. Si bien es cierto que desde la página de Github podemos crear repositorios, subir archivos, administrarlos, etc. el verdadero poder de los repositorios y de Git lo vamos a encontrar utilizándolo Git a través de la línea de comandos. ¿Qué? ¿Línea de comandos? Si, y es bastante sencillo.
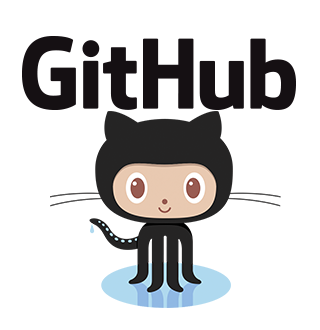
Fuente
Requerimientos
- Una cuenta en Github
- Tener instalado Git, que se explica cómo en la siguiente sección
Instalando lo necesario
Windows
Para utilizar Git en Windows, necesitamos instalarlo primero. Para esto, debemos dirigirnos al siguiente link para poder descargar el instalador. No hay que escoger ninguna configuración en especial, es suficiente con presionar Siguiente hasta que el programa se instale. Podemos verificar que en efecto se ha instalado ejecutando el comando git --version y debemos obtener algo similar a esto:
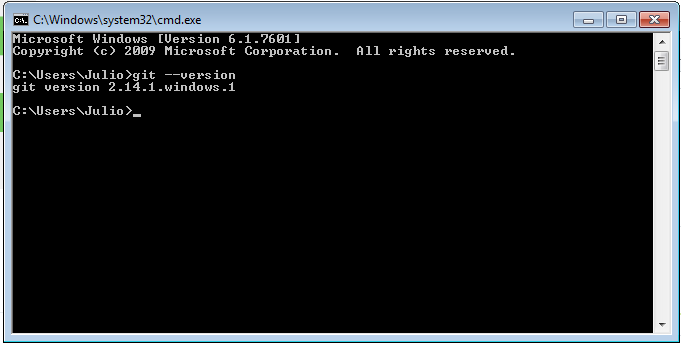
Linux
La mayoría de las distribuciones de Linux ya traen Git instalado por defecto. Para verificar que en efecto lo tenemos instalado, desde un terminal, escribimos el comando git --version y deberían obtener un resultado similar al siguiente:
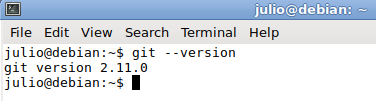
En caso de no tenerlo instalado, debería ser suficiente con ejecutar en un Terminal el siguiente comando: sudo apt-get install git.
Todos los comandos que se indican acá pueden ser ejecutados de igual forma tanto en Windows como en Linux.
Creando un repositorio
Si bien vamos a estar utilizando Git desde el terminal de nuestras computadoras, nuestro repositorio estará alojado en Github. Es por esto que debemos ir a Github y crear un nuevo repositorio. Si ya tienen uno, pueden saltarse este paso.
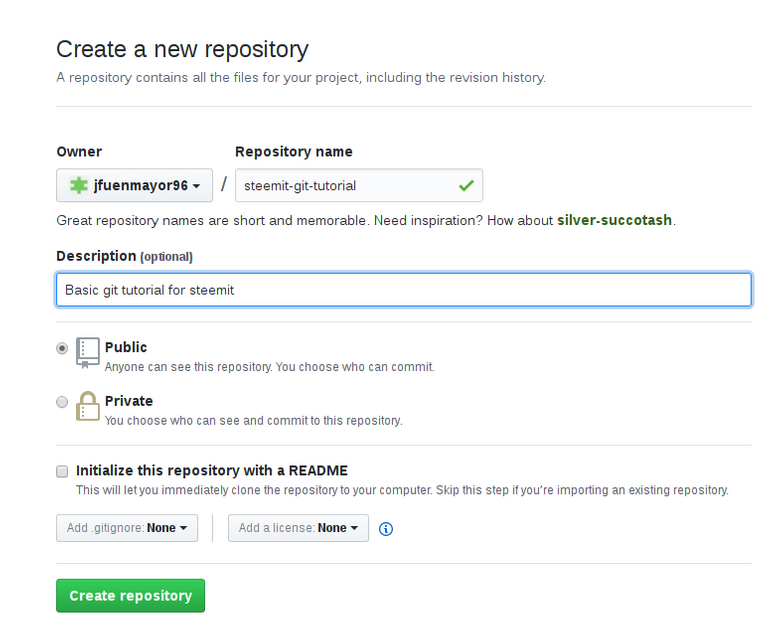
Una vez que hayamos rellenado la información básica de nuestro repositorio (nombre y descripción), lo creamos haciendo click en el botón verde que dice Create repository, y obtendremos una pantalla parecida a la siguiente:
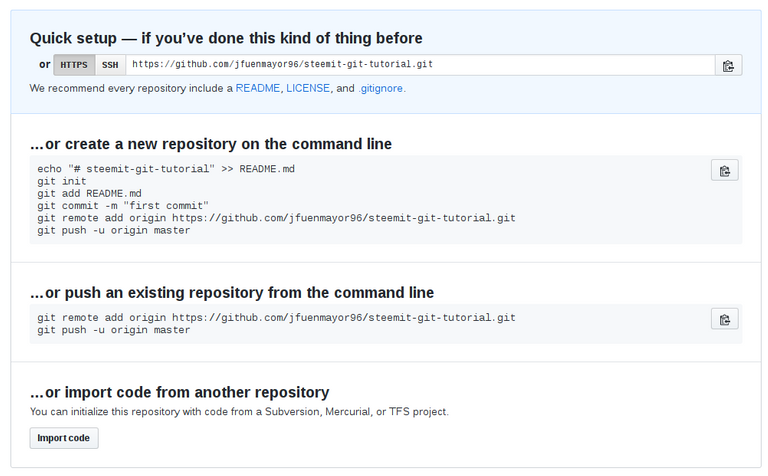
Clonando el repositorio
De toda la información que nos apareció en la pantalla anterior, la única que nos interesa es el primer link que aparece en la sección de Quick setup. Copiamos este link, y abrimos un Terminal, si estamos utilizando Linux, o abrimos una ventana de Símbolo del sistema si estamos utilizando Windows. Y ejecutamos el siguiente comando: git clone <link-que-acabas-de-copiar>

El comando git clone nos permite, como bien dice su nombre, clonar un repositorio. Esto significa que vamos a descargar todo el repositorio en nuestra computadora. Al clonar un repositorio se crea en nuestra computadora una carpeta con un nombre idéntico al nombre del repositorio.
Cuando abrimos un Terminal o una ventana de Símbolo del Sistema, estas lo hacen en una ruta por defecto. En Linux esta ruta es /home/<usuario>/ y en Windows es C:\Users\<usuario>\. Es decir que en estas rutas vamos a poder encontrar las carpetas que contienen el repositorio que acabamos de clonar.
Una vez que hayamos clonado nuestro repositorio, nos movemos a la carpeta que lo contiene utilizando el comando cd <nombre-de-nuestro-repo>. En mi caso, sería cd steemit-git-tutorial.
Agregando archivos a nuestro repositorio
Para empezar, vamos a agregar un archivo sencillo a nuestro repositorio. En este caso, yo voy a crear un archivo de texto vacío y lo voy a guardar dentro de la carpeta que contiene nuestro repositorio, que en mi caso es steemit-git-tutorial. Una vez que hayamos puesto nuestro archivo dentro de nuestra carpeta, podemos ver que en efecto este se encuentra allí ejecutando el comando git status. Este comando nos muestra todos los archivos que hemos modificado en nuestro repositorio.
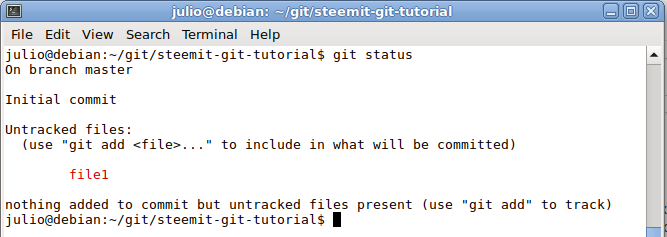
Como pueden ver, nos aparece un mensaje diciendo que nuestro archivo no tiene un seguimiento (untracked file). Esto quiere decir, que nuestro repositorio aún no sabe que este archivo le pertenece. Entonces, para agregarlo, debemos ejecutar el siguiente comando: git add file1. Luego de esto, podemos ejecutar nuevamente git status para ver la diferencia.
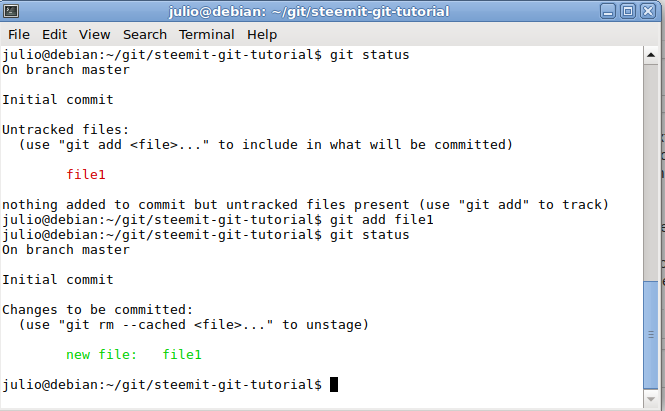
Haciendo nuestro primer commit
Una vez que nuestro repositorio está haciendo seguimiento de nuestros archivos, cada vez que ejecutemos el comando git status se nos indicará cuáles archivos han sido modificados. Como ya les había comentado antes, podemos utilizar los commits para guardar los cambios que hemos hecho en nuestro repositorio. Como hemos agregado un nuevo archivo, es hora de subirlo a nuestro repositorio.
En este caso solamente tenemos un archivo, pero podemos agregar cuántos archivos queramos al momento de hacer un commit. Una vez que hemos agregado nuestros archivos con git add procedemos ahora a ejecutar el siguiente comando: git commit -m "introduce aquí un mensaje". Este comando nos permitirá registrar los cambios que hemos realizado en nuestro repositorio. Como pueden ver, podemos introducir una pequeña descripción dentro de las comillas:

Al ejecutar este comando, la consola nos indicará qué archivos se han modificado, y que tipo de modificaciones se han realizado (si se le agregaron líneas, o si se le eliminaron líneas, si un archivo fue añadido, o si fue eliminado).
Subiendo nuestros cambios a Github
Una vez que hayamos hecho nuestro commit, podemos guardar estos cambios en nuestro repositorio en Github. Esto nos permite tener un respaldo de manera remota en Github, lo cuál nos permitirá poder descargar nuestros archivos en otras computadoras si fuese necesario. Ahora, para poder guardar estos cambios en Github, ejecutamos el siguiente comando: git push origin master. Este comando recibe dos parámetros: origin que es el nombre que Git le da por defecto a nuestro repositorio, y master que es el nombre de la rama principal (y la única por defecto) de Github. Después veremos más detalles al respecto.

Y si revisamos nuestro repositorio en Github podremos ver que en efecto, nuestro archivo ha sido subido, y que aparece con la descripción que hemos colocado.
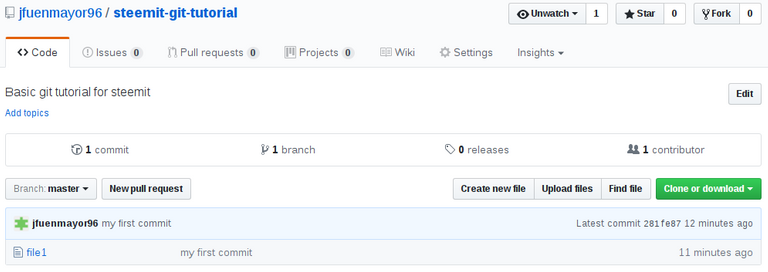
Resumen
Al principio parece mucha información que procesar, pero realmente solo hemos utilizado 4 sencillos comandos, los mismos 4 comandos que vamos a estar utilizando constantemente. Hasta ahora hemos utilizado:
git clone <repositorio>: nos permite clonar (descargar) un repositorio en nuestra computadora. Este comando solamente lo vamos a utilizar una sola vez, cada vez que queramos descargar un repositorio nuevo.git add <archivo1> <archivo2> <archivo3>: nos permite añadir archivos a nuestro repositorio. Como ven, podemos colocar un solo archivo, o varios si los separamos con espacios.git commit -m "mensaje": nos permite guardar los cambios que hemos realizado en nuestros archivos, y adicionalmente, colocarle una descripción a estos cambios. Trata siempre de que la descripción no sea muy extensa, no mayor a 50 caracteres.git push origin <rama>: nos permite subir nuestros cambios a Github. Por defecto en<rama>colocamosmaster, que es la rama principal.
En la próxima parte vamos a seguir utilizando y explicando mejor estos comandos que hemos visto. Hasta este punto, podemos agregar archivos a nuestro repositorio, y subirlos a Github. Luego, vamos a ver que pasa una vez que hayamos modificado uno de los archivos que ya hemos creado previamente, y como llevar un control efectivo de los cambios que realizamos sobre este.
Peace, Abundance, and Liberty Network (PALnet) Discord Channel. It's a completely public and open space to all members of the Steemit community who voluntarily choose to be there.Congratulations! This post has been upvoted from the communal account, @minnowsupport, by jfuenmayor96 from the Minnow Support Project. It's a witness project run by aggroed, ausbitbank, teamsteem, theprophet0, someguy123, neoxian, followbtcnews/crimsonclad, and netuoso. The goal is to help Steemit grow by supporting Minnows and creating a social network. Please find us in the
Muchas gracias... el anterior post y este son muy claros... upvoted. Me gustaria muchisimo si es posible que tambien explicaras en algun post lo referentes a las API... tengo una web muy sencilla que le he hecho yo desde cero con mucho esfuerzo porque no sabia nada de este mundo de las webs... y me he encontrado muchas web con api interesantes que quisera ver si puedo colocarlas en mi web.. y le pregunto a la gente si las api son para eso y no me saben responder... Muy agradecido si tomas en consideracion de este tema en un post. Un abrazo
Muchas gracias @bursatilonline, me alegra que te hayan gustado, aún vienen más! Respondiendo a tu pregunta, las API generalmente son un conjunto de métodos y herramientas que le dan un servicio adicional a tu página web. Por ejemplo, si utilizas la API de Steemit, puedes hacer cosas como ver qué posts ha hecho X persona, o quiénes lo han votad. Si utilizas la API de Twitter, puedes visualizar los tweets de alguna persona desde tu página web, e incluso enviar tweets. Puedes hacer la tuya propia si es necesario, todo depende del caso. Pero si, tengo en mente hacer una serie de post de APIs, en específico la de Steem. Necesitas alguna en particular?
Muchas gracias por tu comentario, lo aprecio mucho!
Muchas gracias por tomarte el tiempo para responder.... efectivamente una api que quiero colocar desde hace tiempo en mi web es la de coinmarketcap... vi dos paginas web que son tan parecidas a coinmarketcap que me imagino usaron la api de esta para ser creadas.... Me imagino que la api de la global data es la api con todas las crypto como aparece en ella, he buscado si existe algo que pueda leer en wordpress las api.. pero no entiendo muy bien como se colocaria... en fin... de verdad muchas gracias por tomarte el tiempo en responder .... me aclaraste lo que muchos no habian podido..
Excekente Post tienes mi upvote. + Follow
Muchas gracias por tu comentario @elinderzambrano, me alegra mucho que te haya gustado!