¡Saludos amigos de steemit!
Acá te dejo los enlaces de los posts anteriores:
- Tutorial Como Grabar Covers en Guitarra (Generalidades) Parte 1.
- Tutorial Como Grabar Covers en Guitarra (Proceso de Grabación) Parte 2.
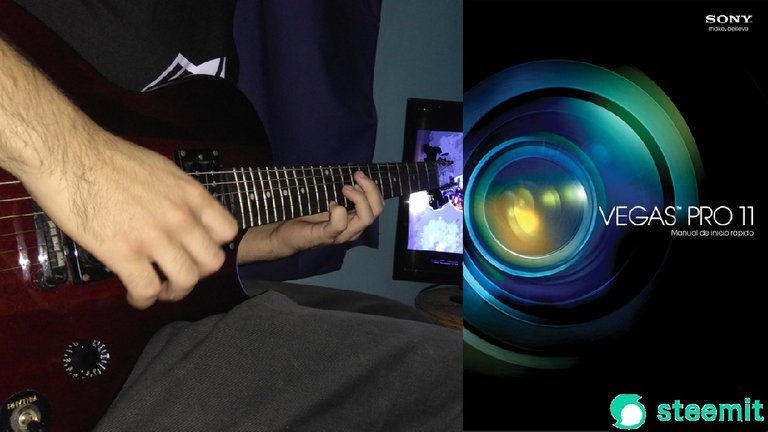
Bueno para empezar el video cover tiene que ser grabado en el mismo momento que se grabe el audio de nuestra guitarra en el Software DAW Cubase 5 para que de esta manera dar una impresión de que estamos tocando en vivo además de que nos ahorre trabajo y sea mucho más sencillo Sincronizar el vídeo cover con el audio grabado.
¿Cómo hacemos esto?


Otra cosa importante que debo mencionar es que si te equivocas al tocar la guitarra puedes continuar grabando sin detener la grabación de video en la cámara o celular solo tienes que detener, borrar el audio grabado en el Cubase y empezar de nuevo. El video se puede editar luego con Sony Vegas Pro 11 borrando las partes en las que nos equivocamos.
Aunque también se puede detener el video borrarlo y volver a grabar otra toma, lo dejo a su elección como a ustedes se les haga más fácil.
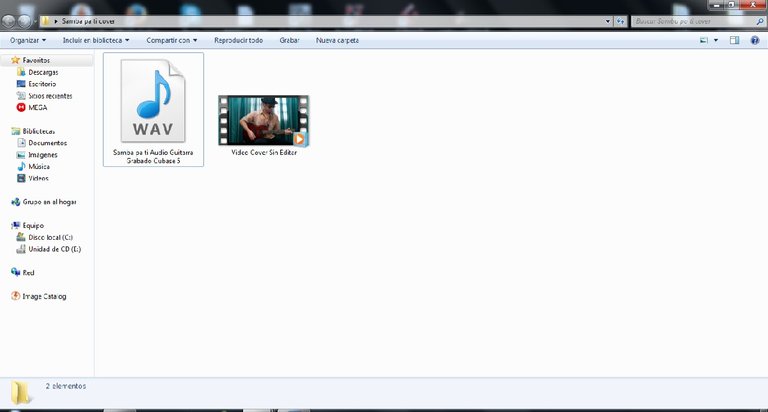
Debemos agregar estos archivos como medios de proyecto en el software Sony Vegas Pro 11. Hay 2 formas de hacerlo de la siguiente manera:
- Forma 1: Nos dirigimos a la pestaña superior izquierda Archivo seleccionamos Importar y luego le damos click en Medios.
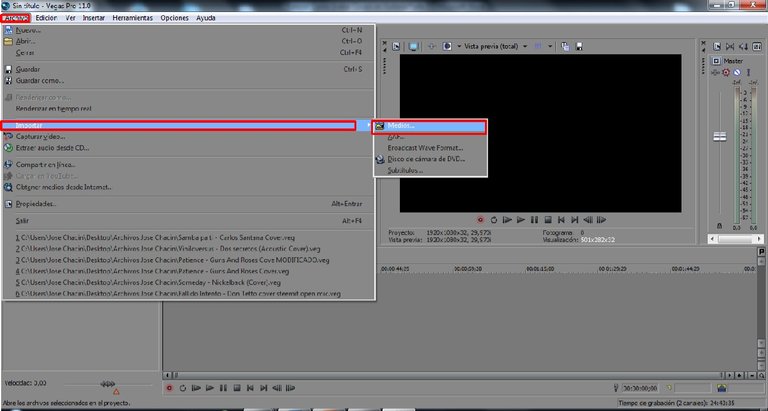
Nos aparecerá la siguiente ventana:
Aquí tenemos que buscar la Carpeta de destino donde se encuentran los archivos audio y video grabados y darle Abrir.
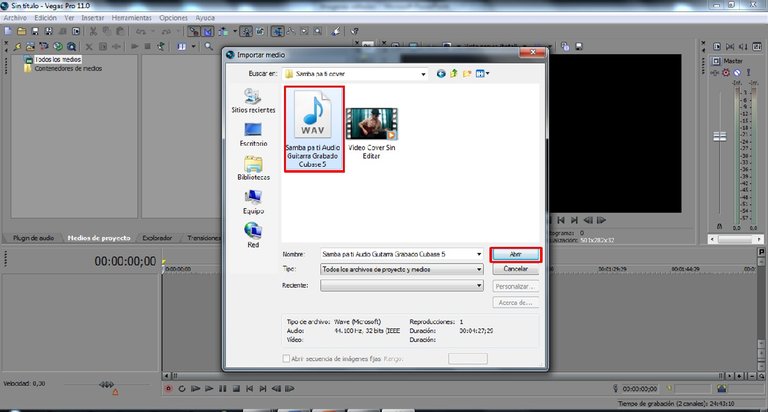
- Forma 2: Esta forma es mucho más sencilla, solo teniendo la carpeta abierta donde estén ubicados nuestros archivos de audio y vídeo grabados arrastramos pulsando con el Click izquierdo del ratón (mouse) hasta el Software Sony Vegas Pro 11, específicamente en el espacio donde se agregan los Medios de Proyecto. Como se puede observar en las siguientes imágenes.
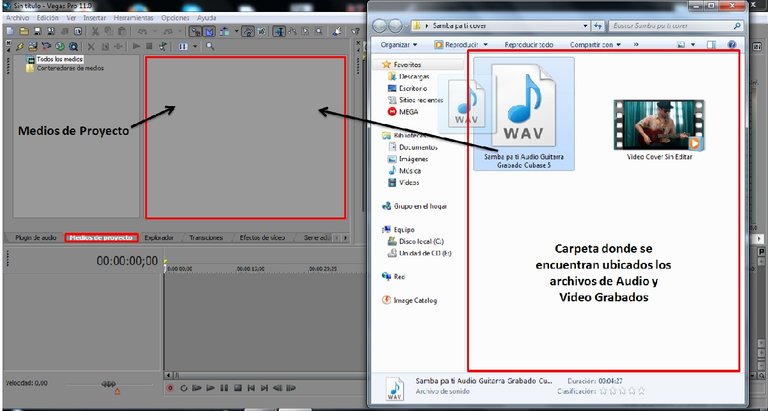
%20en%20Sony%20Vegas.jpg)
Teniendo ambos archivos tanto audio y vídeo como Medios de Proyecto en el Sony Vegas procedemos a iniciar con la Edición.
Lo primero que tenemos que hacer será arrastrar los archivos que están en los Medios de Proyecto hasta el Área de Trabajo como se puede ver en las siguientes imágenes.


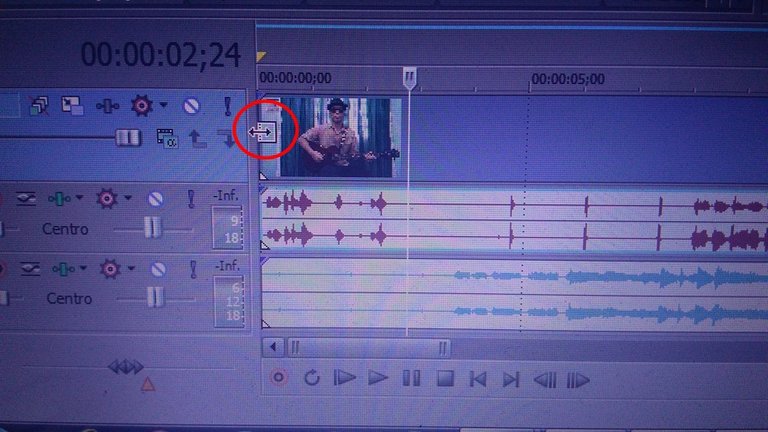
Al salir la figura que se ve en la imagen anterior pulsando el click izquierdo nos desplazamos a la derecha hasta el punto donde queremos que el vídeo sea cortado.

Como pudieron observar se cortó una parte del principio del vídeo ahora movemos el vídeo pulsando el click para que quede de la siguiente forma.
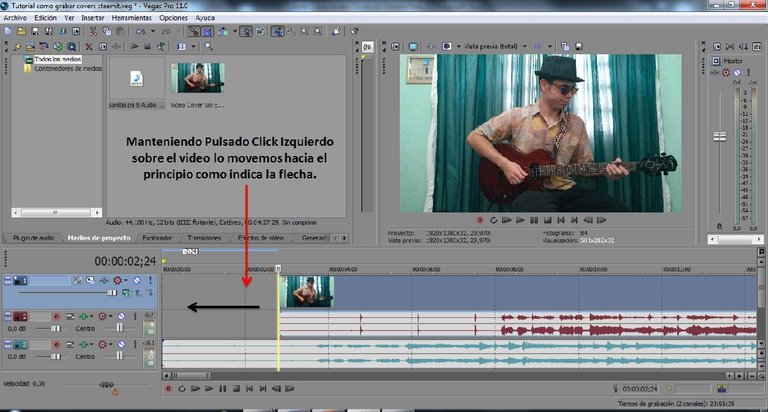

Ok muy bien hecho todo esto ahora les explicare la parte más importante, como Sincronizar el Audio de Guitarra grabado en Cubase 5 con el audio original del vídeo.
Parecerá que es algo complicado de hacer pero en realidad no lo es, el software Sony Vegas nos ayuda un poco y ya verán porque.
Primero ampliamos (le damos Zoom) a nuestra Área de Trabajo.
%20Area%20de%20Trabajo.jpg)
Lo que debemos hacer a continuación es que las gráficas de ambos audios coincidan, como se pudieron fijar en la imagen anterior los audios no están sincronizados por lo tanto tenemos que mover el Audio de Guitarra Grabado en Cubase 5 hasta que coincida con el Audio del Vídeo Original. Como se puede apreciar en la siguiente imagen.
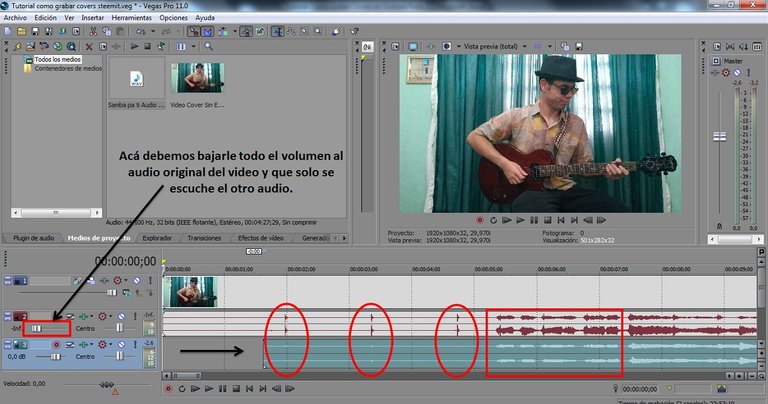
Antes de colocarle transiciones primero debemos cortar partes del vídeo al principio que están de más como podrán observar a continuación en las siguientes imágenes.
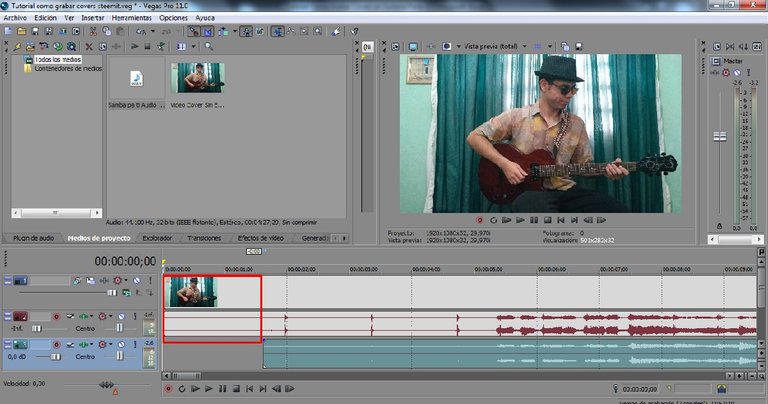

Debe quedar así:
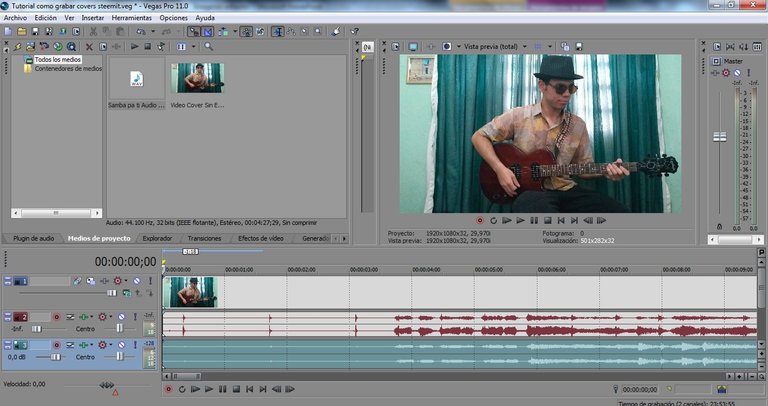
Ahora eliminamos el audio de vídeo original para que solo quede el audio de guitarra grabado de Cubase.
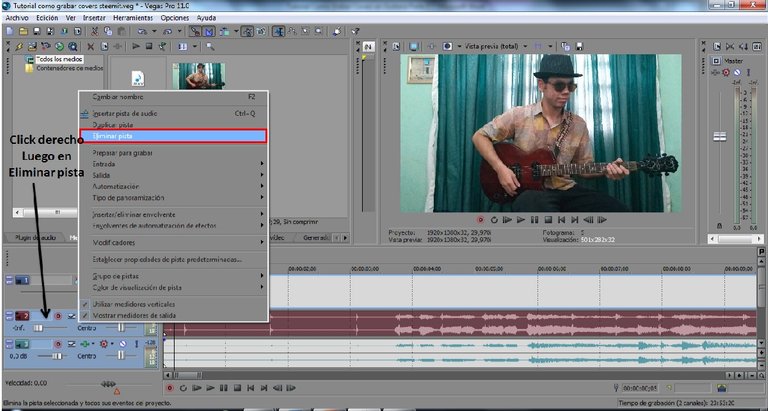
Nos quedara solo una pista de audio que es la guitarra que fue grabada con el Cubase 5.

Una vez hecho esto ahora si procedemos a colocar las transiciones, nos dirigimos a la pestaña que dice Transiciones.
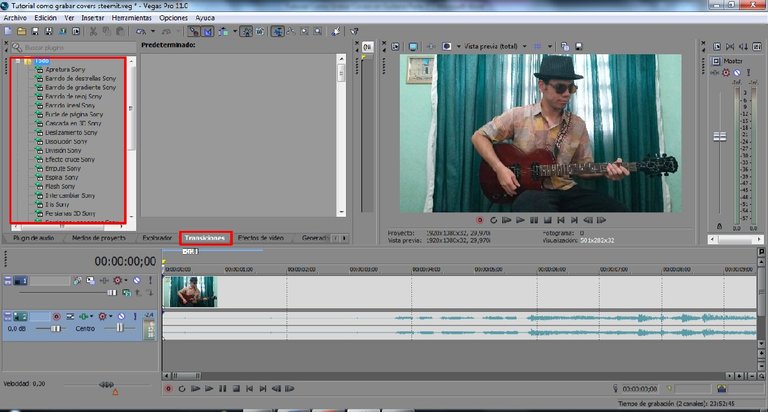
Para colocar la transición debemos seleccionar y arrastrar con el click hasta el principio del vídeo y luego se hace lo mismo al final. Como se puede observar en la siguiente imagen.
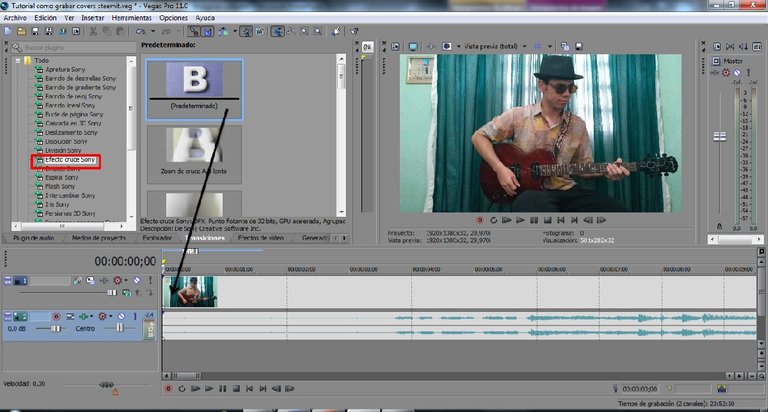
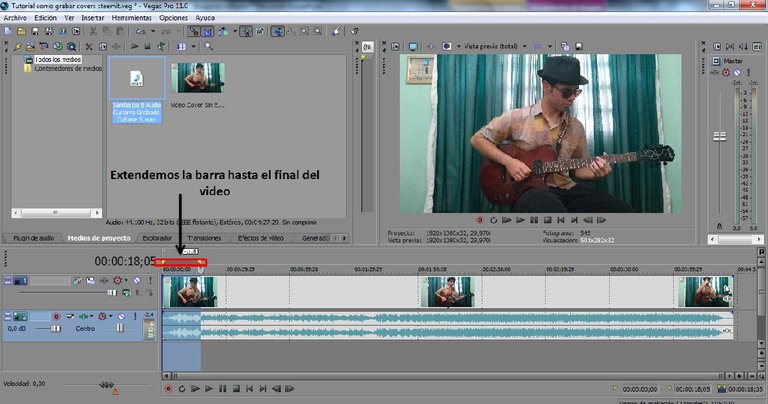
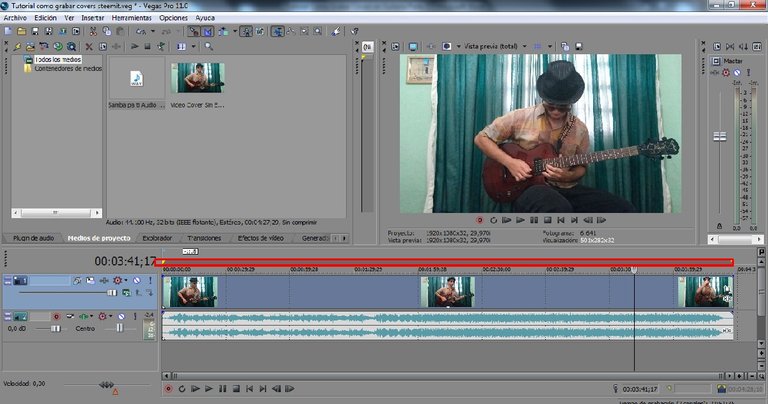
Para Renderizar el vídeo le damos click en el icono que dice Renderizar Como.

Nos aparecerá la siguiente ventana.
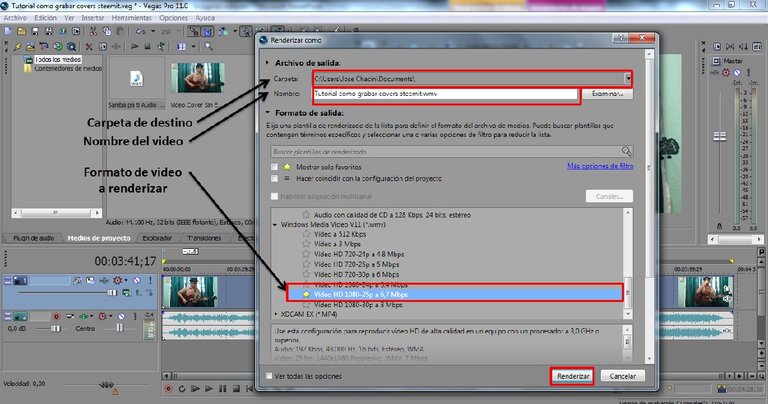

Acá les dejare mi último vídeo cover subido que fue usado como ejemplo para este post tutorial y así puedan ver el producto final de cómo queda el vídeo editado.
Otros Covers:
Muchas gracias por leer el post, hasta la próxima!


Brutales tus tutoriales mi pana!
Muchas gracias amigo mi objetivo es ayudar, aportar contenido que sea útil para la comunidad de steemit. Saludos!
Sagacidad para mostrar tu talento tienes de sobra y para enseñar a los demás como progresas siempre fue uno de tus fuertes en esas exposiciones en clases, sigue creciendo hermano y llena al mundo de tu talento.
Muchas gracias por el apoyo amigo y por tu apreciación son alentadoras tus palabras valoro mucho este tipo de comentarios. Saludos hermano!