Buen día, apreciados steem lovers. Les cuento que hace un par de noches me sumí en la interesantísima tarea de ver, nuevamente, la serie cinematográfica de los Piratas del Caribe. Mientras me sumergía en las batallas navales entre el Perla negra y El Holandes Errante, sentí la necesidad de hacer un GIF con un tema de Piratas (como un tributo).
Por ello en esta ocasión les estaré mostrando una animación de un GIF con efecto «Ship in storm» (conocido como «Nave en la tormenta»).

¿Qué necesitamos?
Necesitamos tener instalado After Effects.
Al final les dejaré el link de descarga.
Proceso de creación:
PARTE 1: Composición
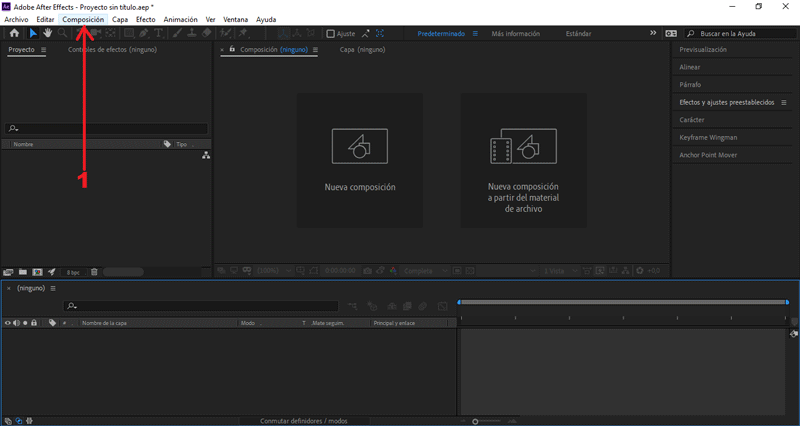 Empezaremos creando una nueva composición.
En la ventana emergente modificaremos los valores de la composición.
Empezaremos creando una nueva composición.
En la ventana emergente modificaremos los valores de la composición.
En mí caso el tamaño es 500px x 500px, color negro.
PARTE 2: Importar archivos
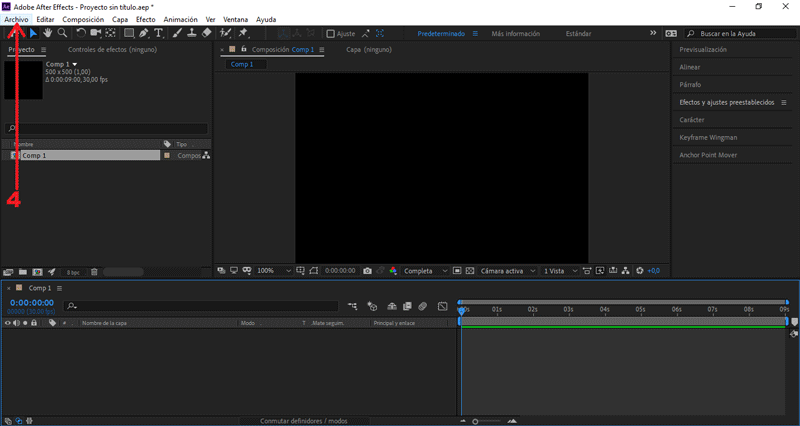
Presionamos Archivo/Importar/Archivos...
Seleccionamos la imagen, presionamos importar.
Arrastramos nuestros archivos importados hacía la mesa de trabajo.
PARTE 3: Editar marea
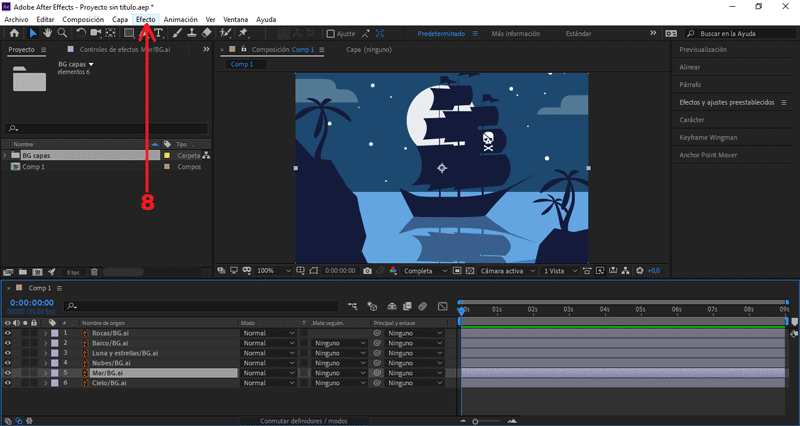
Vamos a Efecto/Distorsionar/Deformación de onda
Cambiamos el valor Altura de onda a 2.
Cambiamos el valor Anchura de onda a 45.
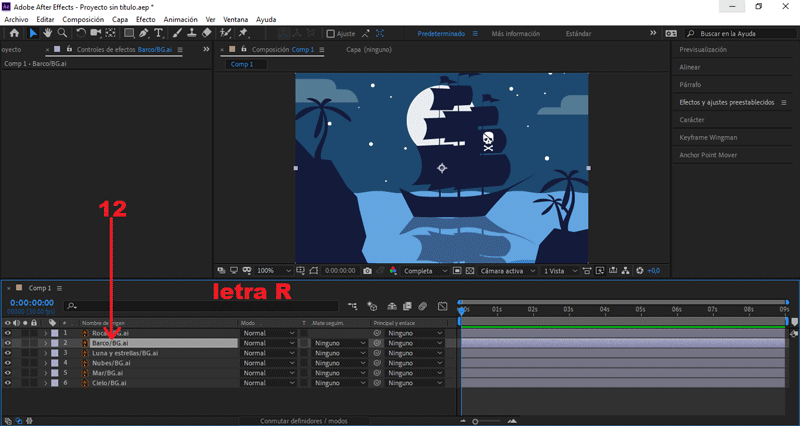 Seleccionamos «Barco/BG» nuevamente, presionamos la letra "R".
Seleccionamos «Barco/BG» nuevamente, presionamos la letra "R".
Se abrirán los frames de rotación.
Nos posicionamos en el (seg) 0.00, cambiamos Rotación a -1°.
Creamos un frame, presionando el símbolo del reloj.
Nos posicionamos en el (seg) 0.18, cambiamos Rotación a 0°.
Nos posicionamos en el (seg) 1.16, cambiamos Rotación a 1°.
Nos posicionamos en el (seg) 1.24, cambiamos Rotación a 0°.
Nos posicionamos en el (seg) 2.12, cambiamos Rotación a -1°.
Nos posicionamos en el (seg) 3.00, cambiamos Rotación a 0°.
Seleccionamos todos los fotogramas creados:
Presionamos clic derecho, Desaceleración/Aceleración suave o F9.
PARTE 4: Crear rayo
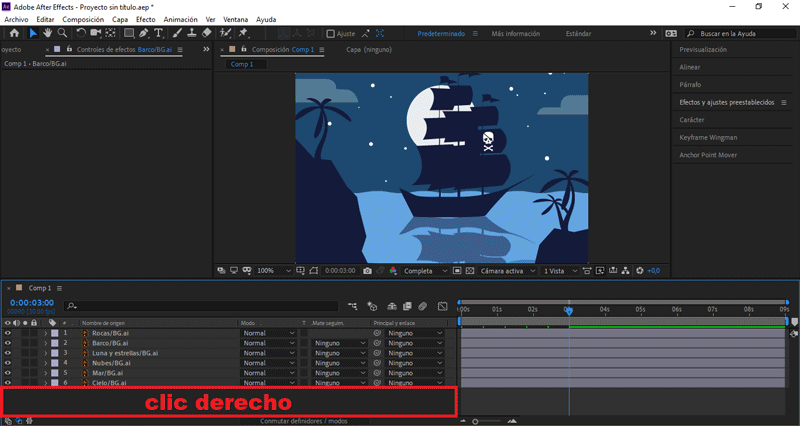 Presionando clic derecho sobre el área de trabajo.
Presionando clic derecho sobre el área de trabajo.
Seleccionamos Nuevo/Capa de ajuste
Le colocaré como nombre «Rayo».
Movemos la capa «Rayo» bajo el archivo «Mar/BG».
En la línea de tiempo
Vamos a Efecto/Obsoleto/Relámpago
Cambiamos el valor Punto de inicio X a 50.
Cambiamos el valor Punto de inicio Y a 130.
Cambiamos el valor Punto de final X a 50.
Cambiamos el valor Punto de final Y a 130.
Creamos un frame en ambos, presionando el símbolo del reloj.
 Teniendo seleccionado «Rayo», presionamos la letra "U".
Teniendo seleccionado «Rayo», presionamos la letra "U".
Se abrirán todos los frames.
- Nos posicionamos en el (seg) 3.15:
Creamos un frame en Punto de inicio.
Presionando el símbolo del rombo.
Cambiamos el valor Punto final X a 120.
Cambiamos el valor Punto final Y a 295.
- Nos posicionamos en el (seg) 3.20:
Cambiamos el valor Punto de inicio X a 120.
Cambiamos el valor Punto de inicio Y a 295.
PARTE 5: Agregar resplandor
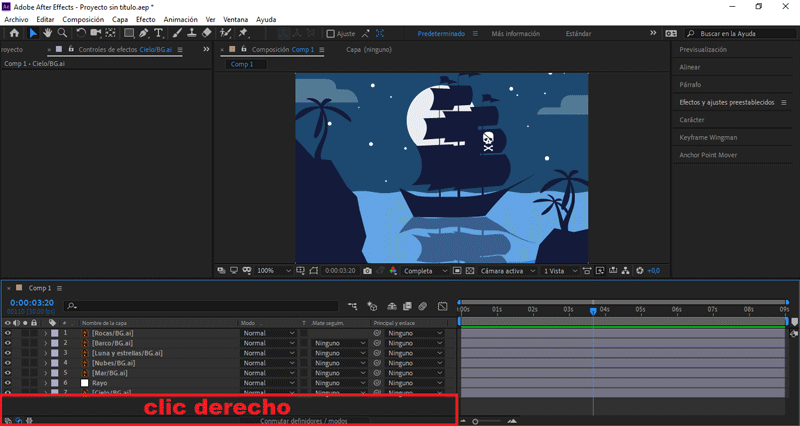 Presionando clic derecho sobre el área de trabajo.
Presionando clic derecho sobre el área de trabajo.
Seleccionamos Nuevo/Capa de ajuste
Le colocaré como nombre «Resplandor».
Vamos a Efecto/Corrección de color/Brillo y Contraste
Nos posicionamos en el (seg) 3.20, cambiamos Brillo a 150.
Creamos un frame, presionando el símbolo del reloj.
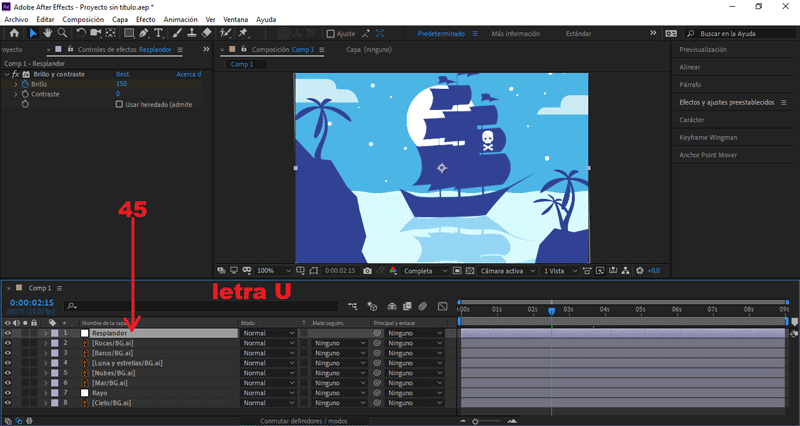 Teniendo seleccionado «Resplandor», presionamos la letra "U".
Teniendo seleccionado «Resplandor», presionamos la letra "U".
Se abrirán todos los frames.
Nos posicionamos en el (seg) 2.18, cambiamos Brillo a 0.
Nos posicionamos en el (seg) 2.21 y duplicamos los valores anteriores.
Presionando el símbolo del rombo.
Nos posicionamos en el (seg) 2.24, cambiamos Brillo a 150.
Nos posicionamos en el (seg) 2.27, cambiamos Brillo a 0.
Seleccionamos todos los fotogramas creados:
Presionamos clic derecho, Conmutar mantener fotograma clave.
PARTE 6: Añadir efecto de lluvia
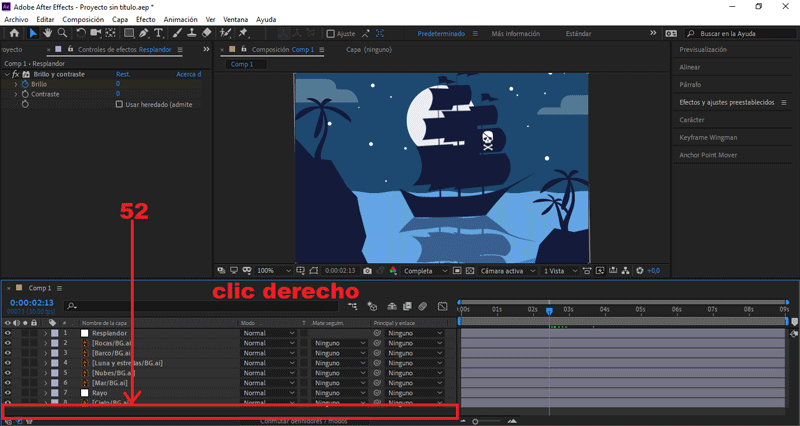 Presionando clic derecho sobre el área de trabajo.
Presionando clic derecho sobre el área de trabajo.
Seleccionamos Nuevo/Capa de ajuste
Le colocaré como nombre «Lluvia».
Presionamos Efecto/Simulación/CC Rainfall
PARTE 7: Exportar nuestro GIF
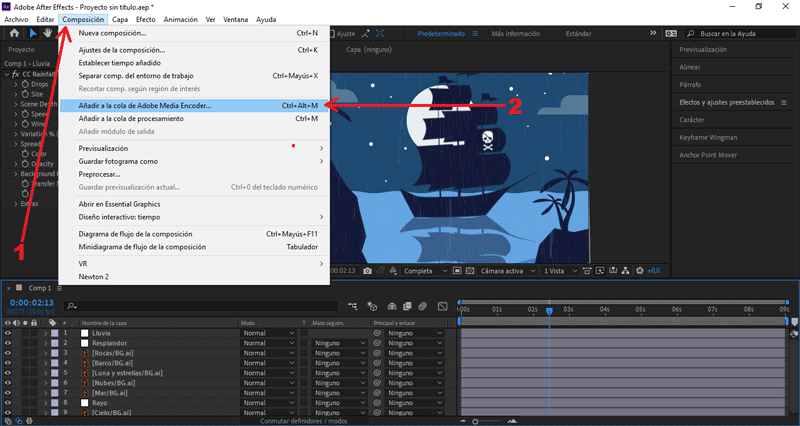
Presionamos Composición/Añadir a cola de Adobe Media Encoder...
Nos aseguramos que el formato de salida sea en .gif animado, y le damos al botón de exportar.
Y éste es el resultado final:
 Hasta aquí el tutorial, espero les resulte útil. @rpcaceres se despide. ;)
Hasta aquí el tutorial, espero les resulte útil. @rpcaceres se despide. ;)
Imagen usada de fondo:

Descargá el material usado:


Publicado desde mi blog personal, usando SteemPress :
https://rpcaceres.000webhostapp.com/2019/12/crea-tu-propio-gif-con-efecto-ship-in-storm-tutorial-after-effects-72

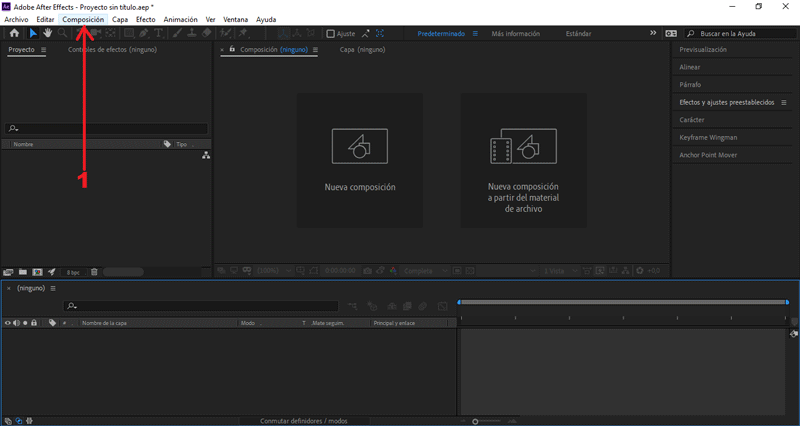
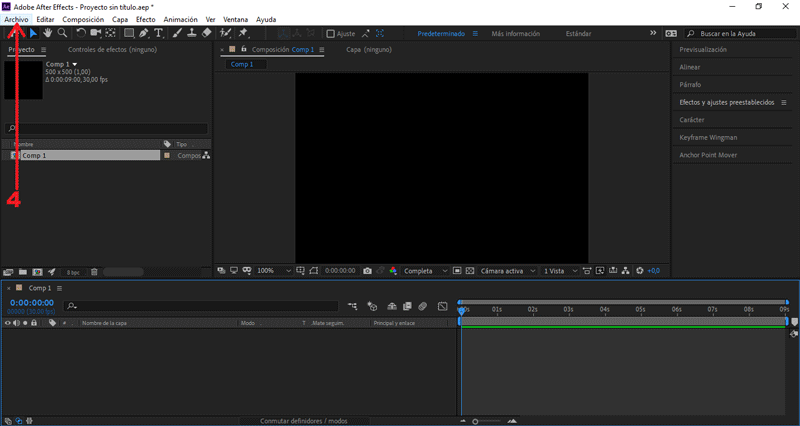
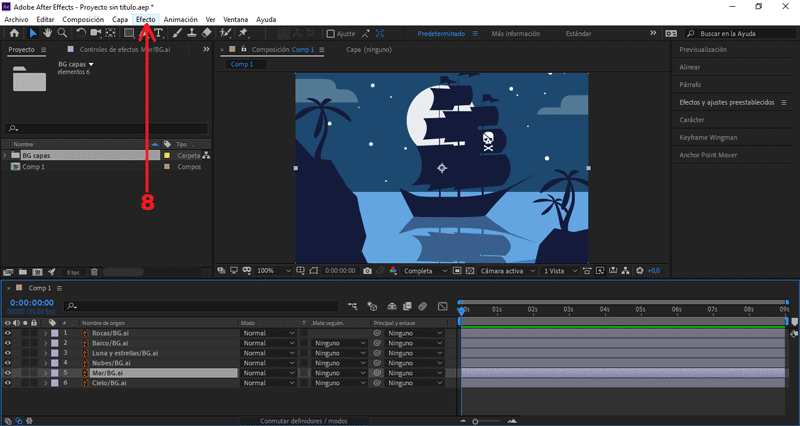
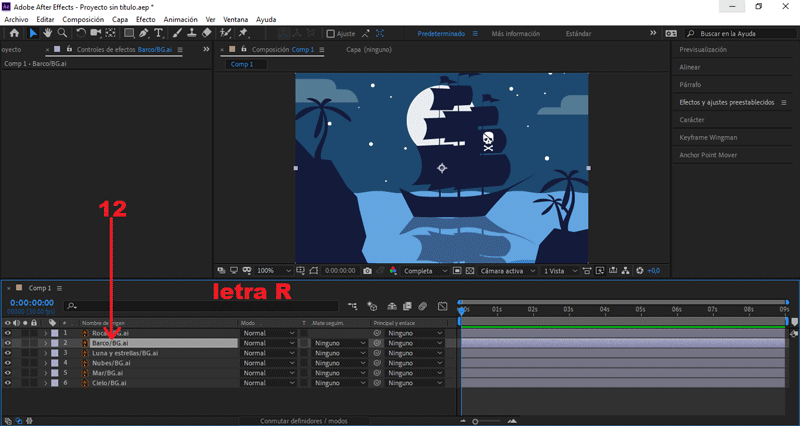
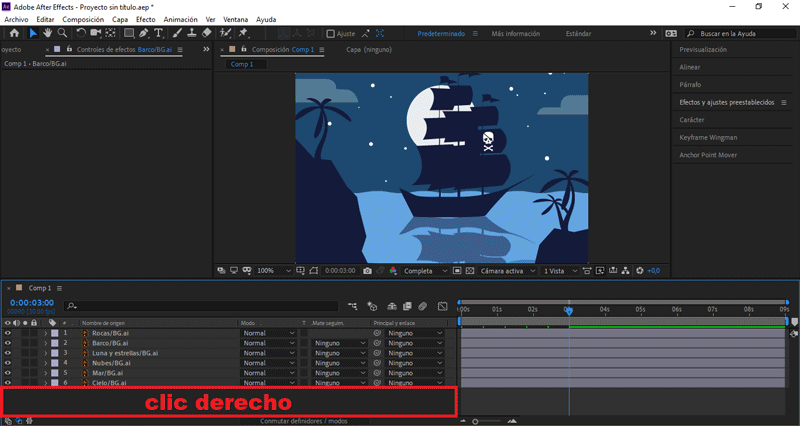

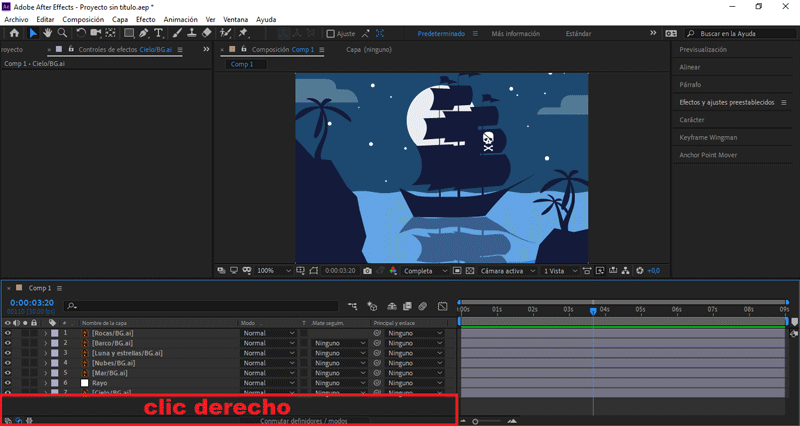
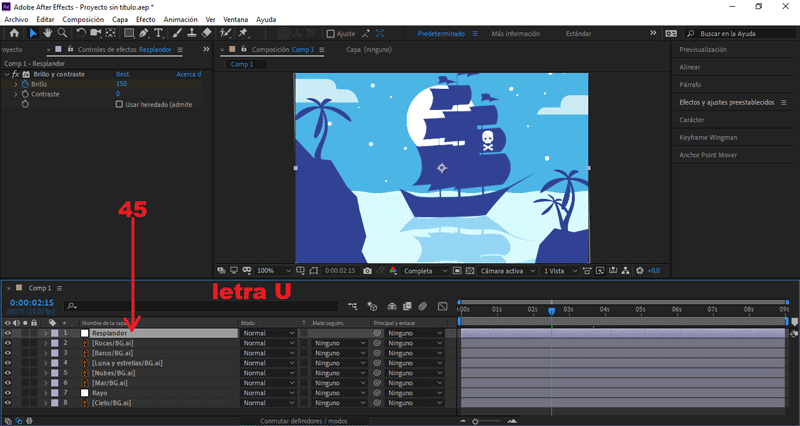
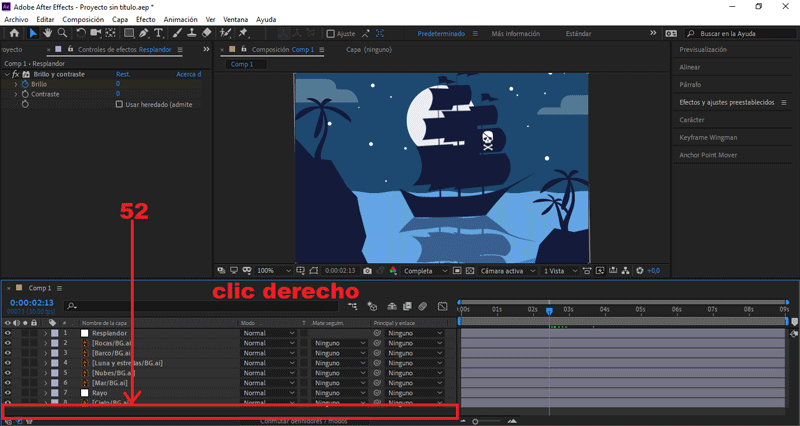
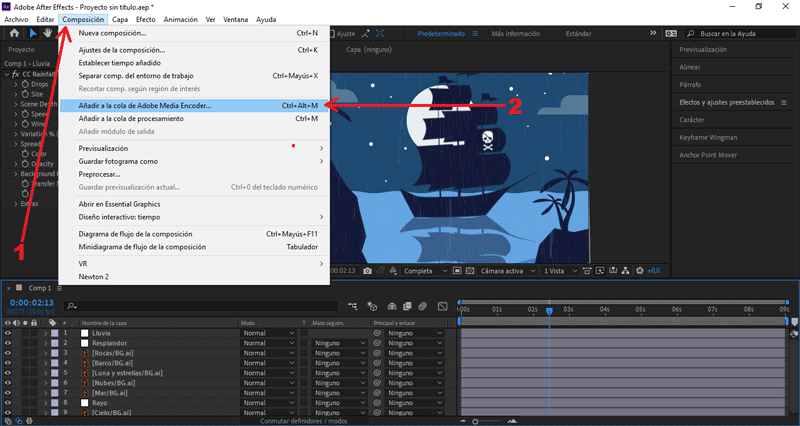



Vaya efecto tan espectacular para un GIF... ya veré que se me ocurre para hacer algo muy a mi estilo... Gracias por estos tips...
JAJA. Te invito a hacerlo. Innovar es una de las cosas mas placentera. Ya estaré al tanto de tus post.
Abrazos y éxitos.
Servidor en Discord TeamMexicoPRO ¡Te esperamos!Votado por el trail @team-mexico
Delegaciones para @team-mexico ¡Ayúdanos a crecer!
10 SP - 25 SP - 50 SP - 100 SP - 150 SP- Mas información.
.png)
Curado manualmente por @bonzopoe
Muchísimas gracias por el apoyo, amigos de @team-mexico. ;)
De nada, saludos
Muchísimas gracias por el apoyo, querido mio.
P.D. El equipo Cervantes siempre me motivan a seguir posteando ¡Eso es algo que siempre agradeceré!
Tu excelente publicación ha sido seleccionada por el equipo de curación de @sinergica.
Comunidad de Hispano Hablantes, te invitamos a formar parte de nuestra comunidad.Curamos la etiqueta #spanish con el token SPACO de la