Tenía días sin publicar por asuntos familiares y de conexión, leí mi post anterior y la mención a las normas APA y ya que lo hice pensé en compartir un poco del conocimiento que tengo en esta área. El día de hoy retomo un poco de mi sufrimiento de estudiante y dejaré un básico pero muy agradecido por a quienes se los he dado tutorial de cómo dar formato a los proyectos con las normas APA. Mucho se habla de ellas pero suele haber muchas personas que no saben cómo trabajarlas en word y dicen cosas como "luego le meto el formato" cosa que no tiene sentido para nada. Estas instrucciones serán basadas en Microsoft Word 2010 y en las Normas APA 5ta edición, la cual no es relevante pues solo necesitarán cambiar los valores según la edición que utilicen.

Fuente
Primero voy solo a describir, sin imágenes, lo que recomiendo para iniciar, pues son funciones que la gran mayoría conoce y si tienen una duda al respecto pueden preguntar el los comentarios:
Empezar por colocar el modo Sin espacios en la barra de herramientas en Inicio > Estilos, este estilo permite hacer saltos de líneas sin que se creen espacios extra y tener un formato homogéneo.
Luego fijar la fuente y tamaño de fuente en Inicio > Fuentes, en Times New Roman Arial, tamaño 12.
En Párrafo escoger alineación justificada para el cuerpo y centrada para los títulos, luego colocar un interlineado de 1,5.
En Diseño de página > Configurar de página fijar un margen de lado izquierdo 4cm y el resto 3cm, tamaño de hoja carta, orientación horizontal, y para una mejor estética en el justificado, activar guiones automáticos.
En la regla superior al borde de la página, ubicar los dos marcadores con forma de triángulo, juntos parecen un reloj de arena, y colocar el superior a 0,5 cm y el inferior mantenerlo pegado al margen, esto nos dará siempre los cinco espacios de sangría.
Con esta configuración de base podemos comenzar a escribir sin preocuparnos porque se nos mueva todo cuando "le metamos el formato". Las partes más tediosas son: la numeración, las citas, el índice y la bibliografía o referencias. En este post trataremos las dos primeras y las dos últimas en el siguiente.
Numeración
Según las normas APA las páginas preliminares deben ir en números romanos en minúscula, para ello necesitaremos seguir los siguientes pasos:
Ir a encabezado y pie de página en el menú Insertar seleccionar el Número de página > Formato de número de página
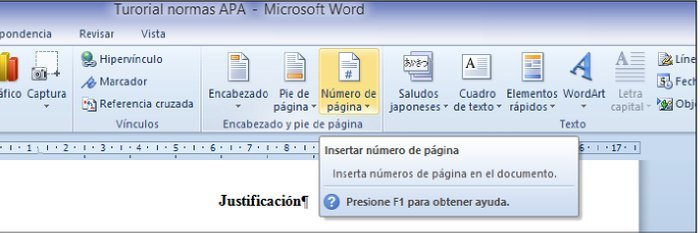
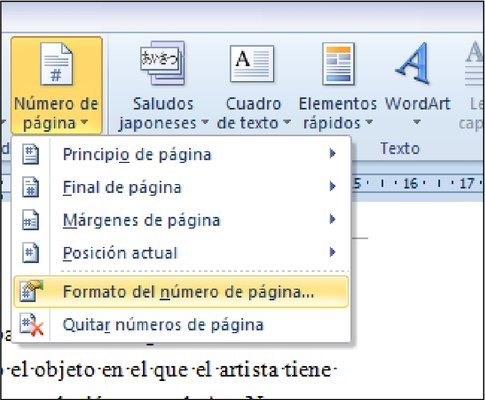
Posteriormente colocar los valores en el cuadro que aparece como se muestran en esta imagen

Finalmente regresar al número de página y en la opción de ubicación final de página alinear al centro.
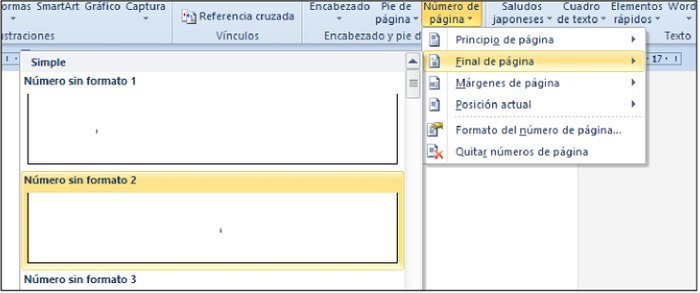
Para el resto del texto se colocarán números arábigos a partir del 6 o el número siguiente a la cantidad de páginas preliminares. Para lograrlo hay que seguir los siguientes pasos:
Nos ubicamos en la página anterior a la que queremos modificar, o la última preliminar, la "v" sí queremos iniciar la siguiente numeración en 6, y vamos a Diseño de página > Configurar página > Saltos > Página siguiente
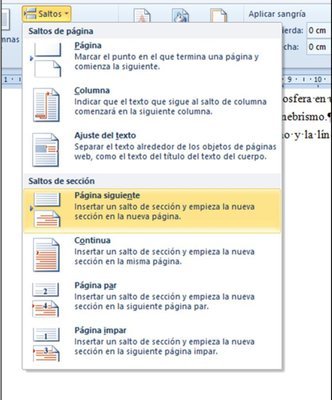
Luego iremos al pie de página de la hoja que queremos modificar, en este caso sería la 6, allí con click derecho sobre el número abrimos el menú de opciones y seleccionamos formato de número de página y allí colocamos los siguientes valores:

Eso debería aplicar los cambios automáticamente, pero si no, damos click derecho a la página en blanco que estamos trabajando y aceptamos los cambios
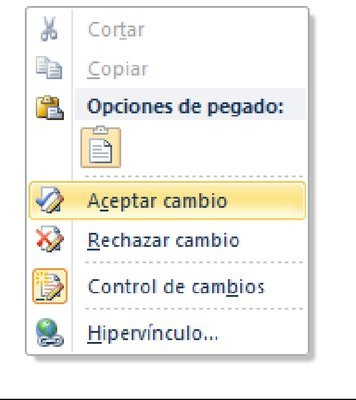
Citas
Las citas de más de cuarenta palabras no se colocan entre comillas, sino que deben ser colocadas en un párrafo aparte con un formato diferente, con un interlineado de 1 y no 1,5. Se necesita también una sangría de 1 cm a la izquierda y a la derecha, que se coloca desde Diseño de página > Párrafo > Aplicar Sangría :
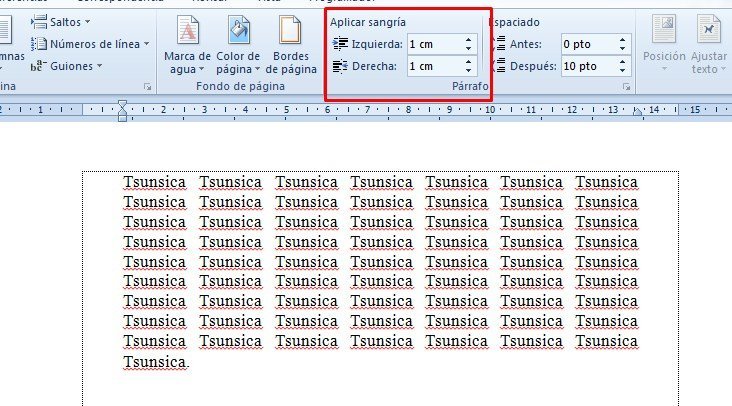
Word nos permite también ir colocando las citas directamente en el texto según el formato de normas que trae en sus opciones, en este caso APA de la 5ta edición que va muy bien. Para colocarlas vamos a Referencias > Citas y bibliografía > Insertar cita por defecto viene APA pero puede modificarse si no.
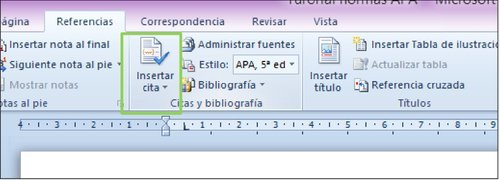
Llenamos el cuadro que aparece con los datos de nuestra cita
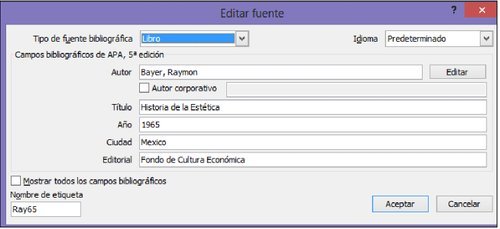
Y se verá en el texto de esta manera

En el siguiente post trataremos los dos temas restantes y si les interesa podría seguir con otros tips para hacer la redacción de proyectos más sencilla en Word.
Espero les haya gustado, hasta la próxima publicación

Si te interesa formar parte de una comunidad activa y recibir sus beneficios, únete al TRAIL REPOLLO, sigue la cuenta principal para saber más del proyecto y únete a la comunidad en discord, no solo para recibir votos y promocionar tus post, sino también para intercambiar conocimientos
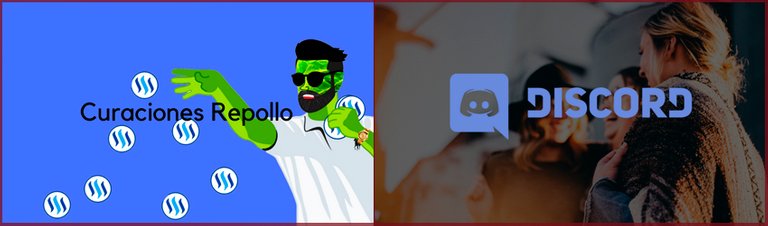
¡Gracias!
Excelente post amiga. Necesitaba de estas orientaciones para realizar un trabajo... Gracias
Me alegro que te sea útil, Aquí está la siguiente parte de este post, seguiré haciendo publicaciones de este estilo.