TODAY: SUBTITLES.
TODAY: SUBTITLES.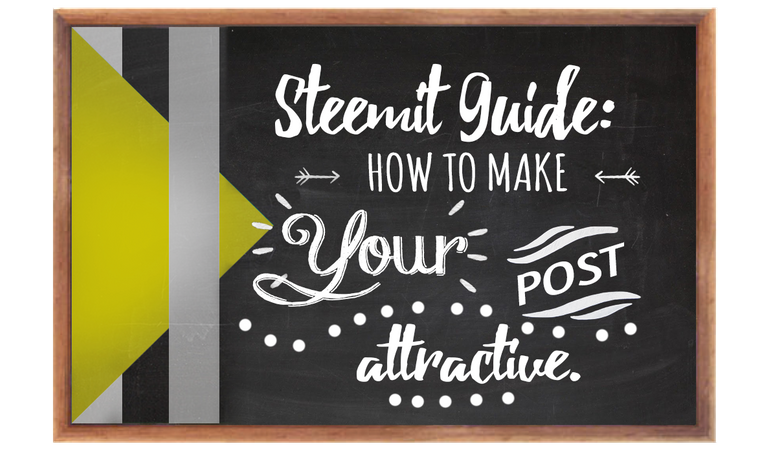

And here i come to help you.


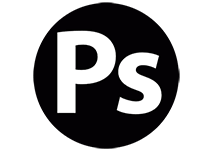
From the beginning I will present the tool which can not be separated once they start to use it, it is the secret key of any good aesthetic post.
PHOTOSHOP:
PHOTOSHOP:DOWNLOAD


Here, I will teach the basics of this,
Here, I will teach the basics of this,How to make your subtitles for each point to be treated in your posts.
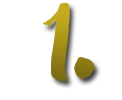
Once downloaded and installed Photoshop, we will proceed to open the program. We will go to "File> New", there should appear a box where the width and height will appear, it will go in Width 1000 and consequently, 100 in Height. Do not forget to place the new image with the background in "Transparent"
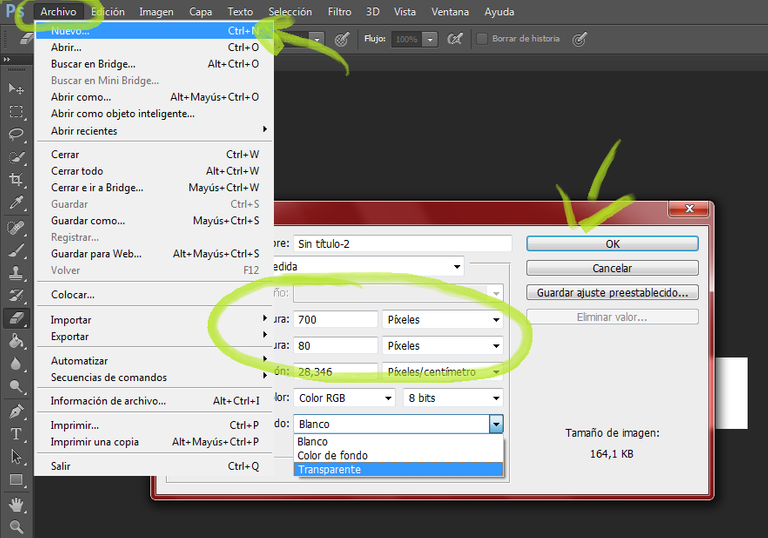

Next, we go to the Text tool and the subtitle of our point to be treated will be written. They can accommodate the text to their preference, enlarge and dwarf as they wish; As with the source that you like most along with the color.
Tip:
If the transparent background does not allow them to see clearly what they are doing, go to "Layer 1" and paint it white.
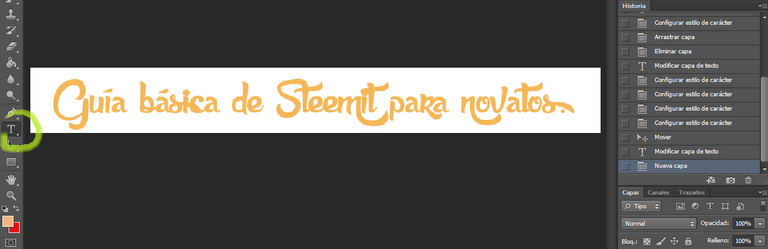

We create a new layer, in the sheet icon that is at the bottom of the layers.
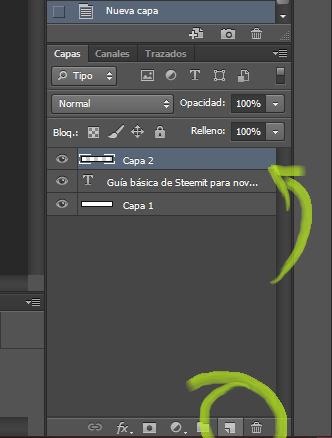

We will then go to the gradient tool. If another icon appears in that place, just click on it and the other options will appear; among them, the degraded one.
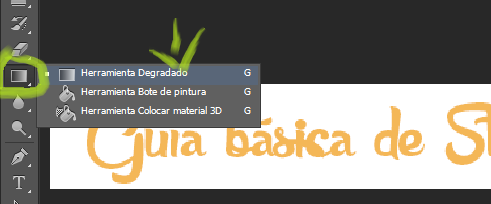

We will go to the gradient box to choose the color with which we want to do it.
You will have to click on the small color icon.
Then, we will click on the color box below Opacity, which will make another box appear with the range of colors. The color of your preference will be chosen and finally, we will click on "Ok".
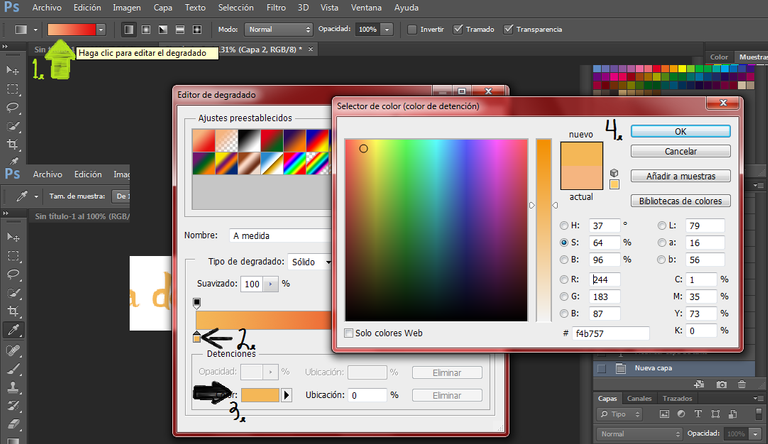

We will apply the gradient on the new layer that we will have created, then go to this layer to double click it, a series of options should appear. We will go to "Create clipping mask"
▿
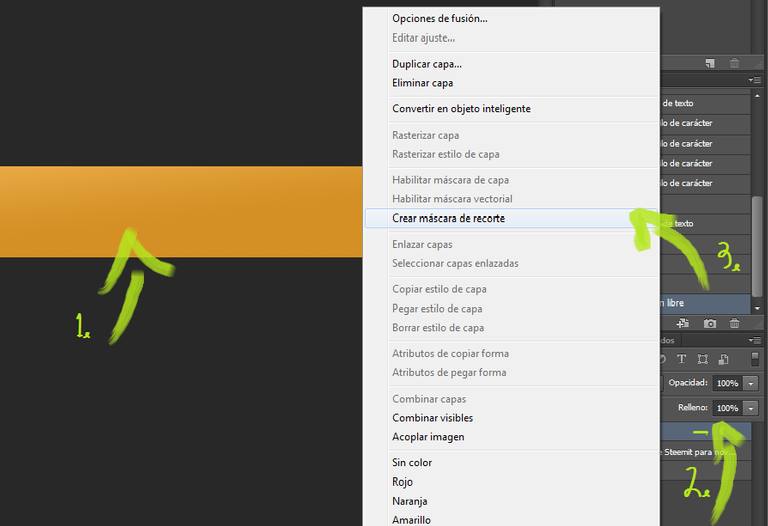
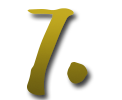
We will proceed to click on "Edit"> "Free Transform" or, Ctrl + T. to manipulate the layer.
▿
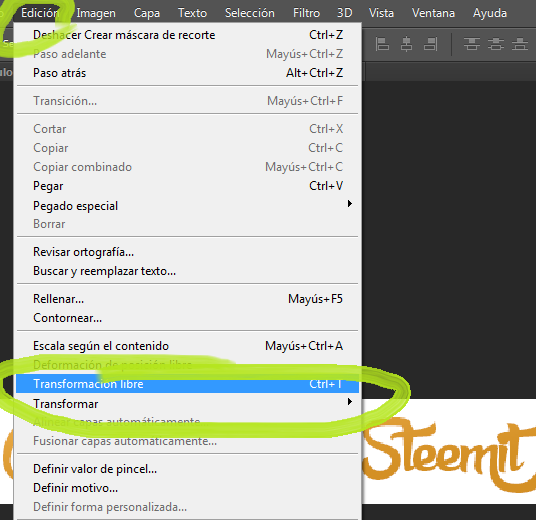

Since this gradient is a bit difficult to see because it has little space to perform, we will lower this layer to the middle of the text, seeing it from dark to lighter. Then, on the arrow to accept the changes made.
▿
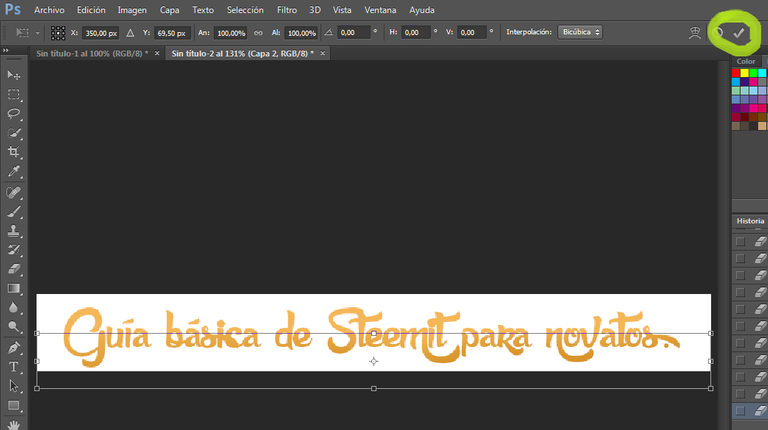
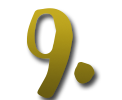
You should remove the visibility of the layer we draw in white to see what we do, do not forget this step. Then it will go to "File"> "Save as ..."
▿
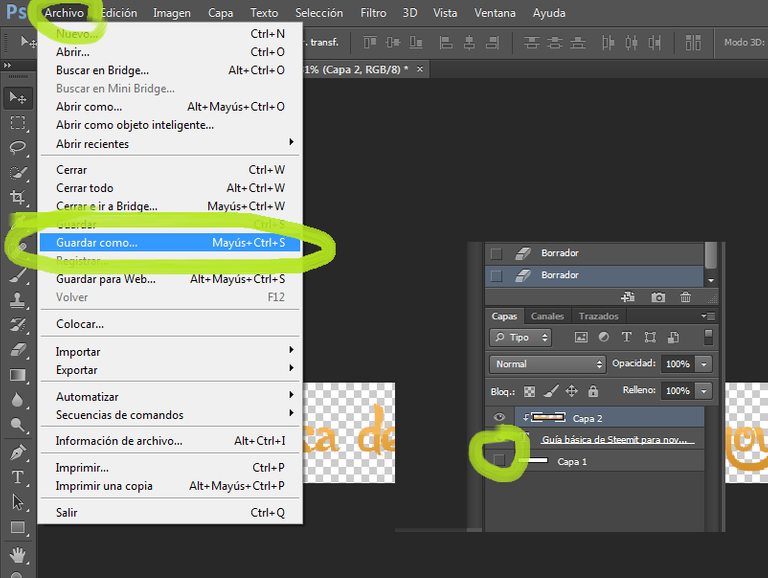

Finally, we will choose the option of "PNG", it can not be another one since it will not leave the transparent background. To finish, Save.
▿
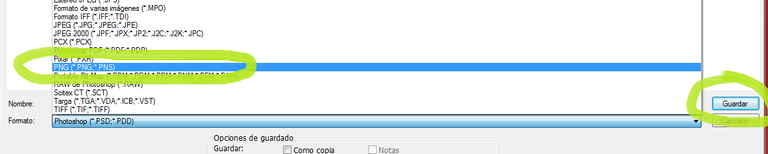
▽
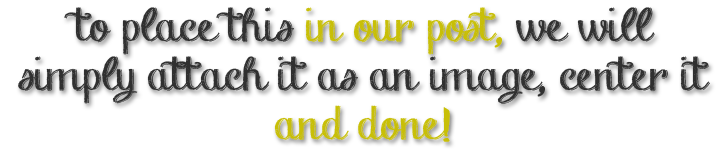
SEPARATE TIP.
If you do not want to download Photoshop, you can use the online tool Pixlr editor, it is the online Photoshop without download, it fulfills basic functions of Ps more is not exactly the same, however it can work excellent.


▽
These are some of the steps I take to make my post look aesthetic.
Please, give a Reestem to spread the information and help many new users.
Do not forget to give Upvote if you liked it.
See you later!

Peace, Abundance, and Liberty Network (PALnet) Discord Channel. It's a completely public and open space to all members of the Steemit community who voluntarily choose to be there.Congratulations! This post has been upvoted from the communal account, @minnowsupport, by murderface from the Minnow Support Project. It's a witness project run by aggroed, ausbitbank, teamsteem, theprophet0, someguy123, neoxian, followbtcnews, and netuoso. The goal is to help Steemit grow by supporting Minnows. Please find us at the
If you would like to delegate to the Minnow Support Project you can do so by clicking on the following links: 50SP, 100SP, 250SP, 500SP, 1000SP, 5000SP.
Be sure to leave at least 50SP undelegated on your account.