Getting Started with Sublime Text 2
I recently switched to Sublime Text 2. Here are a few tips that made it easier for me to get into it.
Command palette
Think of the command palette as Alfred for your code editor. Quick access to pretty much anything. Pressing ⌘⇧P will bring up the command palette where you can then scroll through a few of the options available to you: snippets, convert case, sort lines, and toggle various interface options.
Package Control
If you feel like something is missing from Sublime, then there is probably a plug-in for it. The most essential plug-in is Package Control, which allows you to install pretty much anything.
To use package control, press ⌘⇧P to bring up the command palette, begin to type “install”, and select “Package Control: Install Package”. This will bring up a new palette to search for packages. Find your packages and hit enter to install it. You can see in the status bar at the bottom that it is installing. Most packages will just work, but occasionally you might have to restart Sublime for the package to work.
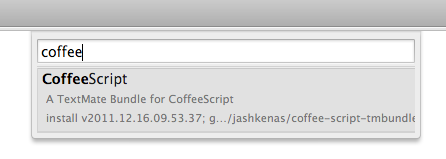
Beat the ugly out of it
I cannot figure out a nice way to say this, so I will just say it: out of the box, Sublime is hideous. We are pompous programmers, so we cannot let that stand.
Update: The new default theme is actually much better. I still prefer the light Soda theme, but it’s no longer a necessity.
Start by installing the Soda UI theme via Package Control. This is not a theme in the syntax highlighting sense, but for the UI widgets in Sublime. Note that when plugins talk about the Packages directory in Sublime, on OS X that is in ~/Library/Application Support/Sublime Text 2/Packages.
Ah, that is better. But the icon is ugly too. There are several replacement options on dribbble. This one is my favorite, although there is still much room for improvement.
The syntax highlighting theme that comes with Sublime is alright, but everyone has their favorite theme. Mine is Made of Code. You can use any TextMate theme by copying it to the Packages directory and going to “Preferences » Color Scheme”.
Ok, now we can stand to look at it.
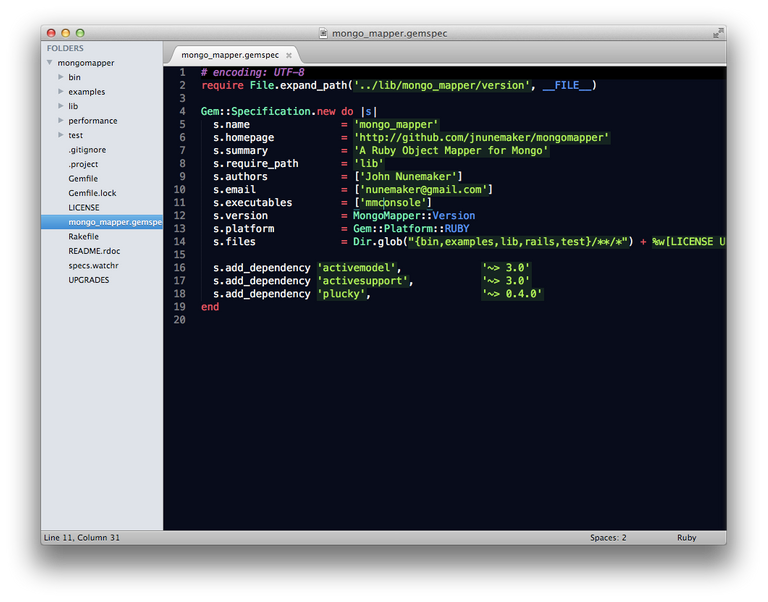
Opening a project
Sublime has support for project files, but I do not use them. I prefer to just open projects from the command line. Sublime comes with a command line interface, but you need to add it to your path.
sudo ln -s "/Applications/Sublime Text 2.app/Contents/SharedSupport/bin/subl" /usr/bin/subl
Now you can open a file or directory from the command line.
subl -n ~/blog
I almost always edit from the current directory, so I set up a bash alias.
alias e="subl -n ."
Ok, now we have Sublime looking pretty and our project open.
Congratulations @itux1973! You have completed some achievement on Steemit and have been rewarded with new badge(s) :
Click on any badge to view your own Board of Honor on SteemitBoard.
For more information about SteemitBoard, click here
If you no longer want to receive notifications, reply to this comment with the word
STOP