Not Able To Access A Particular Website From Your Computer
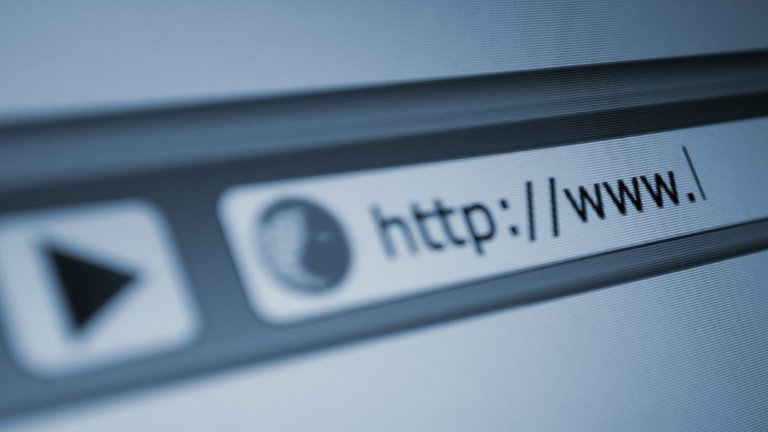
You might find yourself not being able to access a particular website, and you may be wondering why. One reason for not being able to access the site is that the site may be down.
Check out to see if the site is down or not: http://downforeveryoneorjustme.com/
One Other reason can be that the website’s firewall may be preventing you from accessing it. If you don’t know the meaning of firewall and how it work, you can find more details in Wikipedia and firewall recommendation.
If the website is down for everyone or for you alone. Says the site is down for just you, and you have asked your friends if they can access the site, which they can, here are a few tips on how to unblock a web page from behind a firewall.
Wait For Some Time
After some amount of time (depending on the server’s configuration) the firewall may automatically unblock your IP address. Anyway this may take up to one hour, to one week, or indefinitely. So if you are waiting after a couple of weeks, continue reading you might want to try another option.
Actually, who would want to wait that long for Facebook firewall to unblock you?Use A Proxy Or Vpn
If a firewall is blocking you, you can use a proxy to see if you can access the website, because the firewall will most probably have band your IP address or an IP range. If you able to access the site, or at least view some of the homepage, you should know that your IP address was likely blocked. So to unblock yourself, you may want to try step three (but this won’t work for everyone).

Restart Your Router Or Modem
Restarting your router or modem will only work if you have a Dynamic IP address assigned by your Internet Service Provider (ISP). By disconnecting your modem for a long period of time, you are likely to get a new address assigned to you when you turn it back on.
If the firewall has blocked your IP address, by getting a new one, you should be unblocked to access the website, unless that IP address is blocked as well. I should not have to explain how to restart your modem, turning it off for 10 to 60 seconds and back on should do the trick.Google Cache
If restarting your modem does not work, and you cannot access the site at all, you may want to use Google Cache. Google Cache is good for a site that does not get updated frequently, and you just want to view some information – for example doing some research.
Google Cache is basically a backup of the site that Google has archived – so you won’t be able to access Facebook properly with it. To access a cached website, simple do a Google search with site:domainname.com, then click on the cache link.Renewing the Address
Open Start
It's in the bottom-left corner of the screen. If you're trying to change your IP address in order to fix a connection issue, renewing it is an easier process than manually changing the address.Type command prompt into Start. This will search your computer for the Command Prompt app.
Right-click
Command Prompt. It should be at the top of the Start window.Click Run as administrator. This option is at the bottom of the drop-down menu.
If you aren't an administrator on your current computer, you won't have this option and thus won't be able to renew your computer's IP address.Click Yes when prompted. Doing so opens Command Prompt.
Type in ipconfig /release and press ↵ Enter. This command "forgets" your current IP address.
Type in ipconfig /renew and press ↵ Enter. This refreshes your IP address. Doing this in and of itself will likely solve some connection issues, though it won't always change your computer's actual IP address.
Changing the Address
Open the Settings app. Click the Start button and select the Settings gear.
Select the Network & Internet category.
Ensure the Status section is selected. This is the first tab on the left pane.
Click the "Change connection properties" link.
Click Edit under "IP assignment". Scroll down to access this section.
Switch to a manual IP assignment. Click the dropdown menu from the dialog that appears and choose the "Manual" option.
Toggle on IPv4. Several text boxes will appear.
Fill in the text boxes. Here's what they mean:
• IP address - Usually, your device's IP address will be "192.168.1.X" (or a similar set of numbers), wherein "X" is specific to your device. Change the "X" value to a number between 1 and 100. Make sure you don't use the same IP address as another device on your network (e.g., your phone).
• Subnet prefix length - This depends on your IP address, but will usually be "255.255.255.X".
• Gateway - This is your router's IP address.
• Preferred DNS - Your preferred DNS address (for example: "208.67.222.222" for the OpenDNS server, or "8.8.8.8" for Google's server).
• Alternate DNS - A secondary DNS address (for example: "208.67.220.220" for the OpenDNS server, or "8.8.4.4" for Google's server).Click Save. Your new network settings will be saved and applied.
Hope you enjoy this tutorial
For Football lovers who wish to stake or invest in football gambling, please up vote this topic and leave a comment below, and get four sure football prediction game this week end 15/09/2018
Please follow this blog to get the predicted games... it will be post in this blog 10 hours before the beginning of the first match...