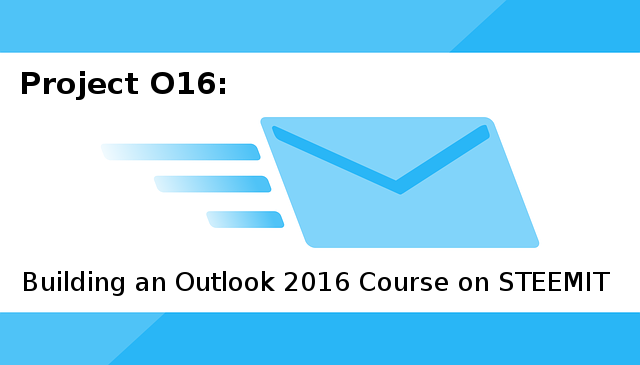
It is time to make the Gmail Outlook 2016 connection. Google's Gmail service is one of the most popular in the world. It is an excellent system supported by one of the giants of the technology world. Let's talk about what it takes to get Gmail and Outlook working together.Note: These instructions work for Outlook 2013 as well.
Gmail Outlook 2016 IMAP Sync
The easiest and most popular way to connect Gmail and Outlook is with the IMAP protocol. It isn't hard to set up this Gmail IMAP connection to Outlook. Follow the instructions below and you will be set up in no time.Note: You will need to know your Gmail email address and your password to complete these steps.
In Gmail...
First, we need to do a few things on the Gmail side:
- Open your Gmail account and log in if you haven't already done so.
- Find the Settings button in the top right corner of the Gmail window. See the image below if you can't spot it. The big red arrow points to the Settings button.
- In the menu that appears, click the Settings option. This takes you to the Gmail Settings window.
- Find and click the Forwarding and POP/IMAP link near the top of the Settings window. This opens the window shown below. Getting Gmail ready to connect to Outlook.
- In the IMAP Access section of the window, set Enable IMAP if it is not already set.
- Click the Save Changes button near the bottom of the window but do NOT close Gmail! We will be back here soon.


In Outlook...
This is the hardest part of the whole process. But don't worry! It isn't too tough. Follow these instructions exactly and you won't have any problems.
- Open Outlook and click File to go to the Backstage view. It will look something like the image below. Go to the Backstage view to sync Gmail and Outlook.
- Click the Add Account button indicated by the red arrow in the image above. This opens the Add Account wizard shown below. Use the Add Account wizard to make a Gmail Outlook connection.
- Enter Your Name, your Email Address, and your Gmail Password in the labeled fields. You'll need to enter the password again in the Retype Password field.
- Click the Next > button to set Outlook to work. Outlook will chug away for a few minutes, configuring the connection for you. This should be all you need to complete the connection. However, Google has decided that Outlook may not be secure enough to satisfy them! I am not convinced that Outlook is in any way insecure. But Gmail won't let you connect unless you address their complaint. You will likely see the following message appear on your screen:
- Ignore what you see in this message. Close the message and close Outlook.
- Look at your Gmail Inbox again. You should see a new message from Google. The subject will be, "Review blocked sign-in attempt," or something similar.
- Open the message from Google and scroll down toward the end. Ignore the big blue button that says, SECURE YOUR ACCOUNT. Instead, click the "allowing access to less secure apps" link in the next paragraph. This takes you to the following Google settings page. Use this page to make Gmail work with Outlook.
- Click the little slider indicated in the image. The Allow less secure apps setting will change to ON.
- Close this window.
- Start Outlook 2016 again. Google should no longer block Outlook from connecting to your Gmail account.




Note: If you have set up a recovery email address for your Gmail account, take a look there now. You will have received two scary messages from Google. They claim that using Outlook somehow makes your Gmail account less secure. I do not believe this is true. Both Gmail and Outlook are secure. But Google has corporate reasons to discourage you from using the two together. And Microsoft does too. They are, after all, huge competitors. Expect this scare tactic to continue.
Confirm the Gmail Outlook 2016 Connection
Now that Gmail and Outlook are set to talk to each other, what will you see in Outlook 2016 (or Outlook 2013 for that matter)?
Remember that Gmail and Outlook are using IMAP to communicate. Gmail will have its own set of folders within Outlook. These folders correspond to the folders in your Gmail account, plus a couple of extras.
To see what I'm talking about, you need to look in the Outlook Folder Pane. This is the leftmost pane in your Outlook window. Furthermore, you need to expand the Folder Pane if it is minimized. In the following image you can see the Folder Pane in it's minimized state.
The minimized Outlook Folder Pane.To expand the Folder Pane, you click the little right-arrow ( > ) at the top of the pane. Your expanded pane will look something like this one:
The Expanded Folder Pane, trimmed a bit to save space.Note: If your Folder Pane keeps minimizing itself, you will want to pin it down for this part of the lesson. When you expand the pane, you should see a blue pushpin icon at the top right of the pane. Click that to keep the pane from minimizing itself.
What Gmail Looks Like In Outlook 2016
Once we have the Folder Pane under control, we can see the results of our work. Look at the expanded Folder Pane image again. Notice that there is a heading called, "[email protected]." This is the account I connected to my copy of Outlook.
Notice also the little triangles to the left of [email protected] and [email protected]. To save on typing I will call them tfy01 and gboomers1 for now. These 'arrows' let you see more or less information.
The arrow next to tfy01 is showing you all the subfolders that are part of the tfy01 account. The one next to gboomers1 tells you that there is more to see there. Clicking the arrows shows or hides the subfolders for each account.
Clicking the arrow next to gboomers1 reveals the Gmail folders that Outlook can see. You should see something like this:
Gboomers1 with the Gmail folder closed.I am not going to go into detail on all these subfolders here. I will talk a little more about the subfolder called [Gmail].Like many of the folders and subfolders we have been talking about, the [Gmail] subfolder has an arrow. Clicking that arrow results in something like the following figure:
Gboomers1 with the Gmail folder open.What you will see here is a replica of the folders in your Gmail account. You can work with them from inside Outlook very much like you would from the Gmail interface. This is thanks to the Gmail Outlook IMAP interface, which handles the connection between them.
Congratulations! You have everything set up now. You're ready to start using Gmail and Outlook together.
Thanks for reviewing this post. Does it all make sense? Do all the steps work for you? Did I spell your name wrong? Did I spell MY name wrong?
Is there anything missing that you think I should cover here? All feedback greatly appreciated.
Please check out this post if you want to know what the heck this is all about!




I just came accross this post. This is very educative and awesome. I found what av been looking for for some time. I will implement this techniques. Keept it up. Awesome and Pls follow me!
Thanks for your kind words!
kindly follow me. Thank you.