22 Useful iPhone Tips & Tricks For iOS
The iPhone is an impressive tool with hundreds of brilliant features, but there is a myriad of hidden features and tricks that you may not have realised existed - until now. Here, we've picked our favourite iPhone tips and tricks that can help you achieve things quicker and easier, and you'll wish you'd known about them a long time ago.
1.Use a more secure alphanumeric passcode
While iOS these days prompts users to use a six-digit passcode instead of the standard four-digit passcode (here's how to turn a six-digit passcode back to a four-digit passcode), there is a more sophisticated way to make your iOS device more secure: using an alphanumeric passcode.
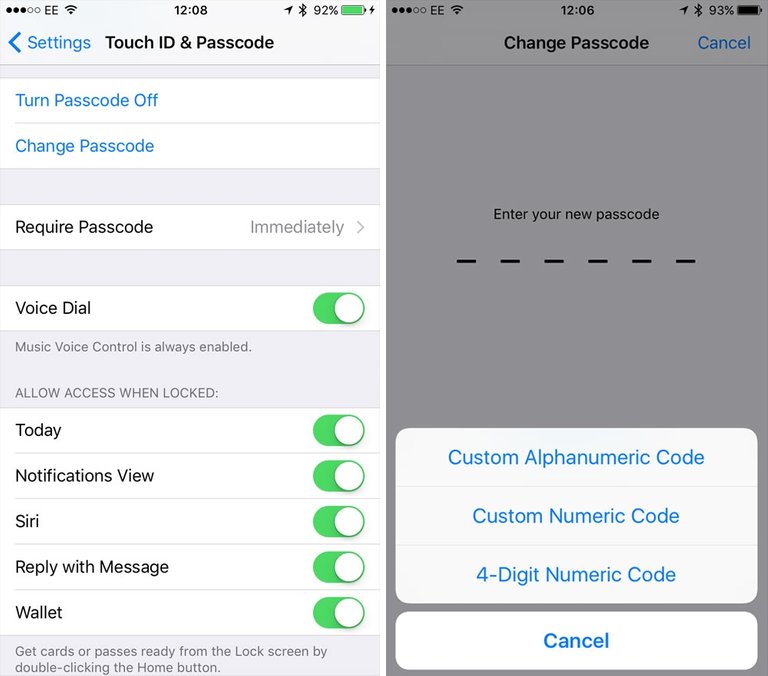
This means that you can use both letters and numbers in your password as you would when logging on to a website, giving you an almost unlimited number of possible passwords, as opposed to the roughly 1,000,000 possible six-digit passcodes.
It's fairly easy to do, too. Just head to the Settings app > Touch ID and Passcode > Change Passcode and when prompted to enter a new passcode, tap 'Passcode Options'.
- Create custom iMessage replies for calls you can't answer

Sometimes it's not the right time for a phone call; and while you could just let calls you don't want to take go to voicemail, sometimes you want to explain why you're not picking up. iOS let you quickly respond to a call with a text message.
Depending on which version of iOS you're running, you either swipe upward on the phone icon that appears next to the unlock slider and choose Respond With Text, or tap the button labelled Message above the Slide To Answer slider.
By default, you'll get three pre-written options ("Sorry, I can't talk right now", "I'm on my way" and "Can I call you later?"), along with a button that lets you enter text there and then.
However, you can customise the prepared messages under Settings > Phone > Respond With Text. You can't have more than three, however: if you want to add a new one, you'll have to sacrifice one of the current options. Tap the one you're willing to lose and type in the new response.
- Skip calls with Remind Me Later
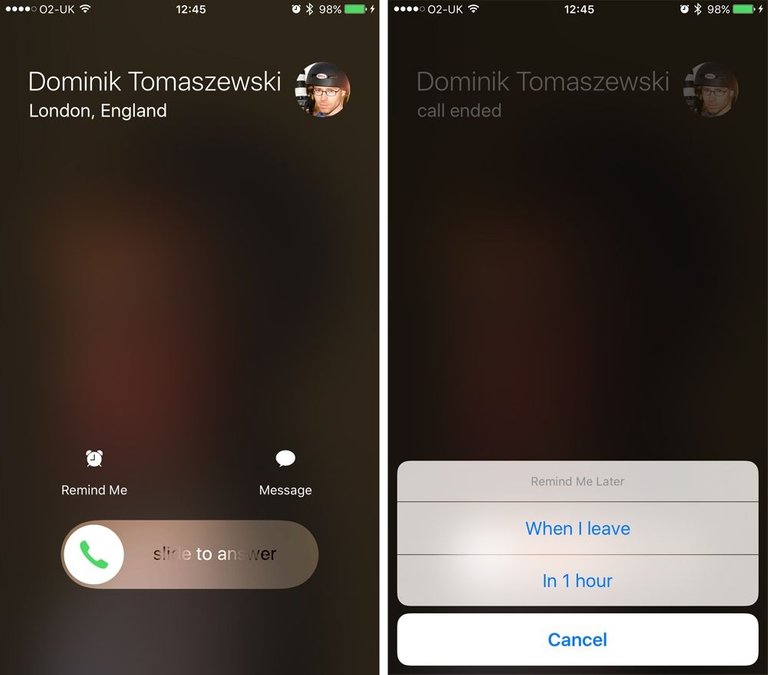
Alternatively, you can get iOS to remind you to call back later. As with the auto-replies, the way you do this depends on your version of iOS: in iOS 9 and iOS 10 you tap the Remind Me button above the slide, but in earlier versions you swiped upwards and selected Remind Me Later.
You can choose to be reminded in an hour, 'When I Leave' or (where applicable) 'When I Get Home'. Make sure your address details are up to date in Contacts, so your iPhone knows where home is. The timings will be based on your GPS movements.
- Create custom ringtones and alert tones in iTunes or GarageBand
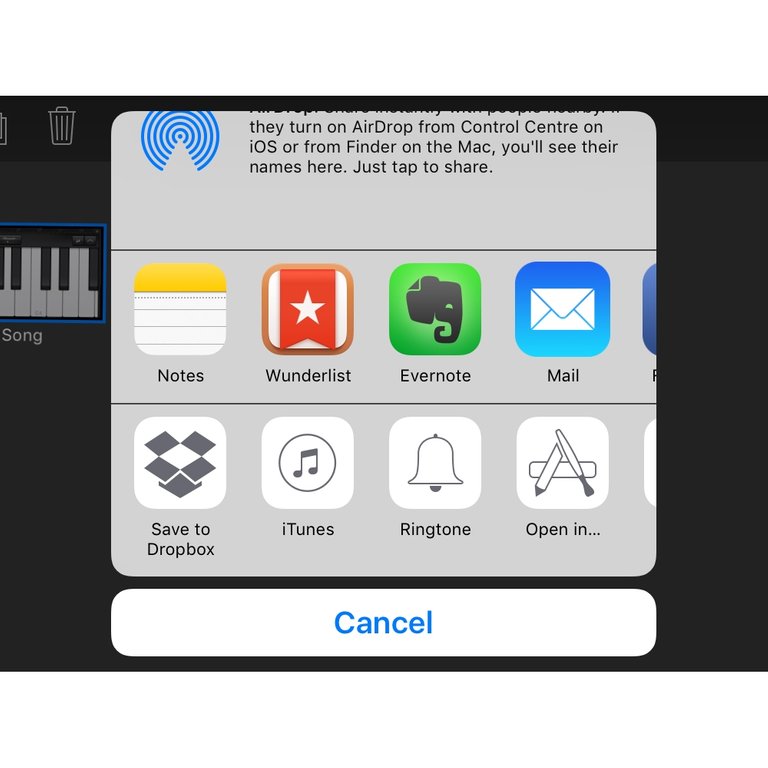
You can create ringtones for your iPhone based on any music track in your iTunes library. We looked at this in depth here (the tutorial includes a video to walk you through the process), but to sum up: create a short, sub-30-second duplicate version of the track; convert the file type of this track from .m4a to .m4r; re-import the track to iTunes as a ringtone; sync the ringtone with your iPhone.
Better still, you can create unique custom iPhone ringtones from your own audio creations, and this is especially user-friendly if you do the creative work on the iPhone itself. Create a 30-second track in GarageBand; go to the Share options and choose Ringtone; then assign it to a contact or notification.
- How to set custom vibrations on your iPhone

Want to know who's calling you without taking your phone out of your pocket? That's easy - assign a ringtone to a contact. But what about doing it all silently? Not only can you assign a custom ringtone or text tone to a contact, you can even give them a custom vibration pattern.
Open Phone or Contacts; select a contact, then tap the Edit button in the top-right corner. Scroll down to find the ringtone field; below it is a vibration field. Tap that, and you'll see an assortment of built-in vibration patterns you can choose from.
Further down, though, is the ability to add a custom pattern: tap Create New Vibration, and you can tap on the screen to create your own rhythm. When you're satisfied (tap the Play button to see what it will feel like), tap Save to set the pattern.
If that's not enough, go back to the contact and also assign a custom vibration pattern for text messages.
6.How to take photos while shooting videos
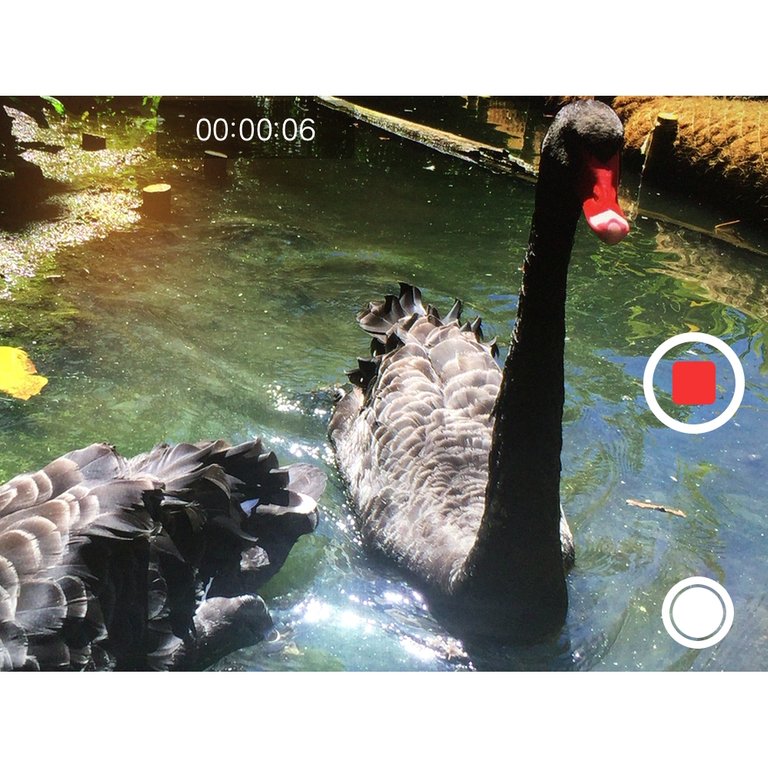
You're using your iPhone to film a magical moment, and you wish you could snap a photo at the same time. Don't stop recording! Just tap the camera button, which appears on-screen in addition to the shutter button as you film.
You aren't using the iPhone's true photo sensor; you're getting the slightly less impressive video sensors instead, but the photos should still turn out pretty nicely.
7.Save battery with Low Power Mode
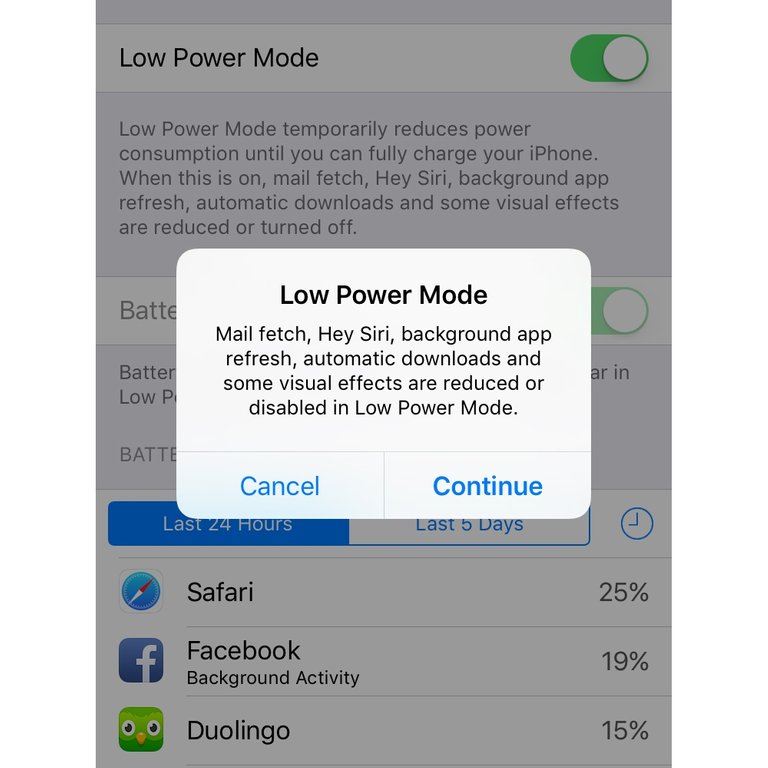
If you know you're going to be using an iPhone for a long time, then switch to Low Power Mode by tapping Settings > Battery > Low Power Mode.
Low Power Mode reduces consumption by turning off a number of iPhone features. Mail fetches less frequently (push is turned off), Hey Siri is turned off, background app refresh is turned off and some visual effects are reduced. The screen goes dark after a shorter period of inactivity.
You may not notice the difference (although you may not get a vital Mail or Social Media message unless you check for it). On the whole, though, the iPhone works as normal and the battery will last for much longer.
8.Save PDF to iBooks
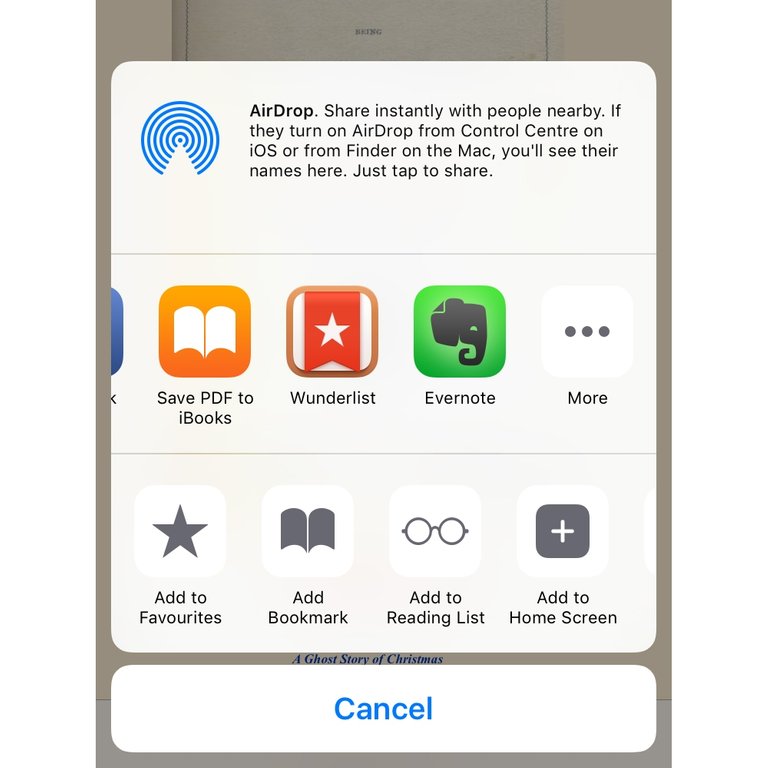
You can turn web pages into PDFs and add them directly to your iBooks app. This is handy if you're reading a long web document, or especially if you've found a HTML book online and want to keep a copy of it.
When you tap Share, scroll across the apps to find Save PDF to iBooks. Tap it and the web page will be converted and added to your book collection.
9.Set up Do Not Disturb mode
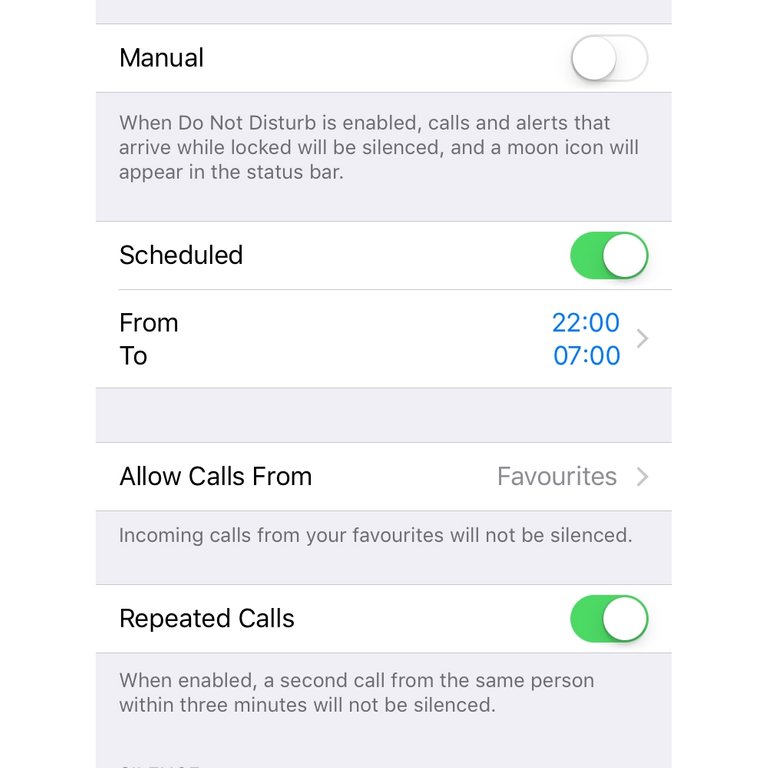
Are you using the Do Not Disturb feature? It's perfect for insulating you from distractions where you're trying to work, or get some sleep.
Do Not Disturb can be activated from the Control Centre; swipe upwards from the Home screen (or from within apps, if you've allowed that feature) and tap the crescent moon icon in the top row of options.
A matching moon icon will then appear in the top bar of your iPhone screen. (Can we take a moment to appreciate how elegantly this top icon 'waxes' and 'wanes' when switched on and off?) With Do Not Disturb activated, incoming calls and alerts will be silenced.
This is the simple, manual method for activating Do Not Disturb, but we can get more sophisticated than that. Go to Settings > Do Not Disturb (in the second bank of options), and you'll see a range of options, including the ability (under the label Scheduled) to set 'quiet hours' each day or night.
10.Keyboard 1: Quickly add symbols

You've probably been using your iPhone's keyboard for ages without realising that it's actually easier than you thought to add symbols to your messages.
Instead of tapping once on the 123 button, once on your chosen symbol and then once again on the ABC button to go back to the conventional keyboard layout, you can do the whole thing in one gesture.
Tap and hold the 123 button, slide your finger to select the symbol you want to insert, then release. Once it's been added, your keyboard will automatically revert back to the letters keyboard. One tap instead of three: that's some serious time savings right there.
Oh, and while we're talking symbols: hold your finger on the symbol for a second or two and you'll see any alternative (usually related) symbols that the button can offer instead. The dollar key also offers pound, euro and yen symbols, for example.
There are many additional symbols hidden within your keyboard that you may never have discovered. Experiment!
11.Keyboard 2 - Double-space for full stop
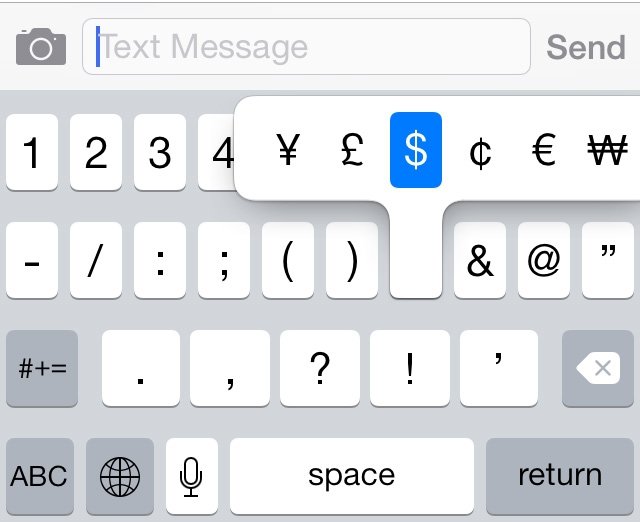
This one might sound simple but it's a tremendous time saver that a surprising number of iPhone owners still don't know about. Instead of going to the symbol menu to find a full stop at the end pf sentence, you can just double-tap the space button. It'll add a full stop to the end of the word you've just typed, then
It'll add a full stop to the end of the word you've just typed, then a space, and then set you up ready to begin the next sentence with a capital.
12.Keyboard 3 - Customise auto-correct text replacement
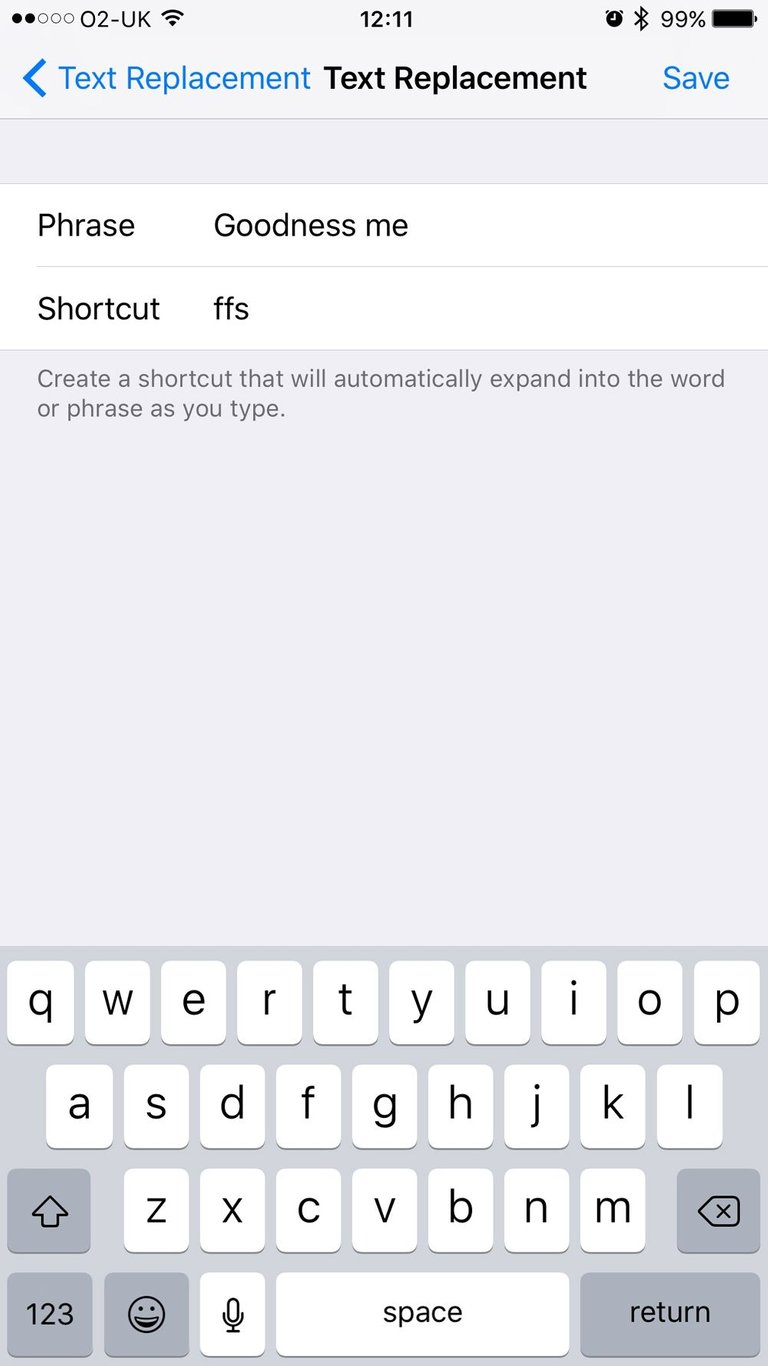
iOS's QuickType system-wide keyboard is clever at guessing what you're trying to write, and in many situations will auto-correct your clumsily typed screed into something far more accurate.
It gets better still, however, when you start customising it so that it knows your own personal favourite shortcuts and abbreviations and the full phrases you'd like it to expand those abbreviations into.
You might decide that "omg" should be turned into "Oh my God", for example. "omw" should become "On my way". And so on.
It's easy to set up personalised shortcuts. Go to Settings > General, scroll down and tap Keyboard, then select Text Replacement. You'll see what text replacements you currently have set up.
To add a new one, tap the plus sign. Enter the desired full phrase ("MacBook Pro 2016 with Touch Bar" might be a good one for a tech journalist), the shortened version that you want to expand into the longer phrase ("MBP", say), and tap Save.
13.Rich formatting
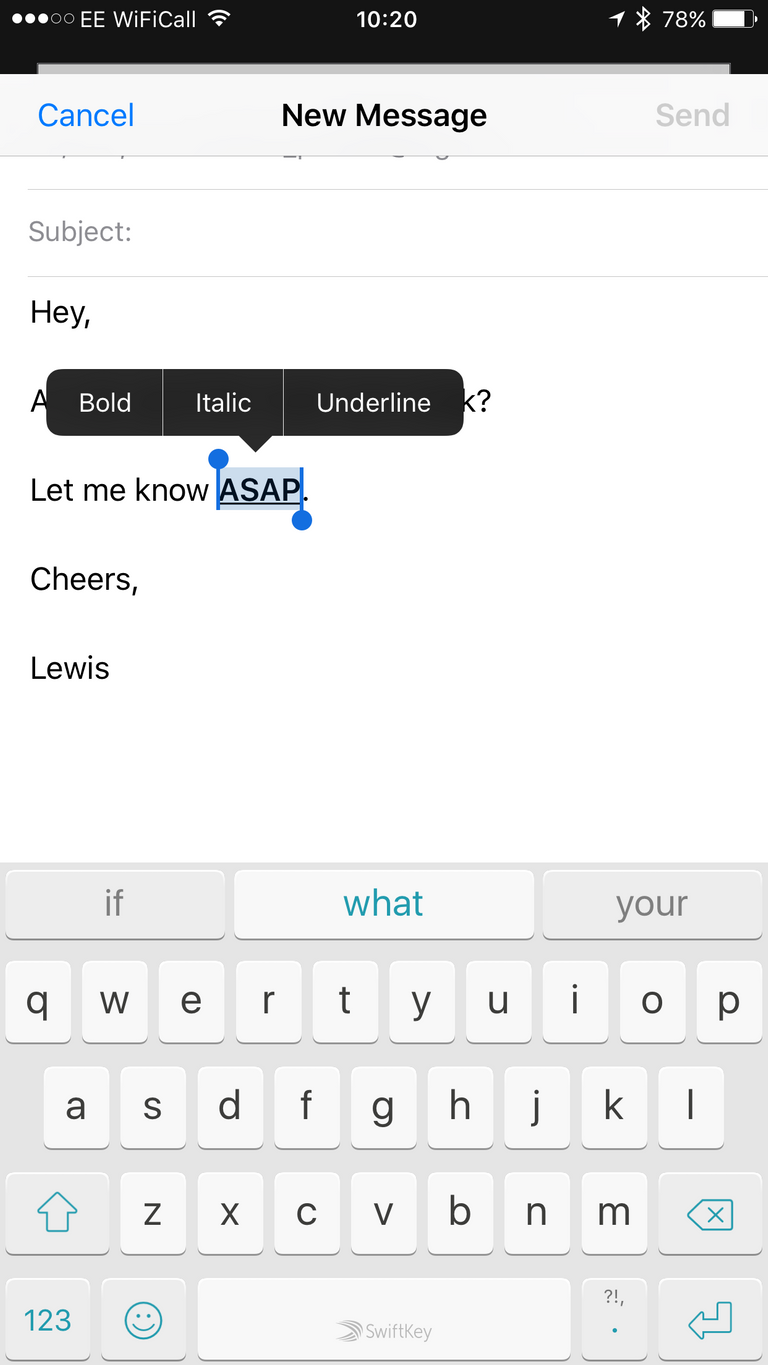
While it's not universally supported, you can use rich formatting in a number of iOS apps including Mail, Notes and third-party apps like WhatsApp to make certain sections of text stand out. But while it's easy to use, it's also extremely easy to miss.
Just open an app that supports rich formatting, highlight the text you'd like to edit by double-tapping it and select the formatting menu (BIU for all the formatting options). From there, simply select your preferred effect and it'll be applied to the selected text. It's as simple as that!
14.Shake to undo
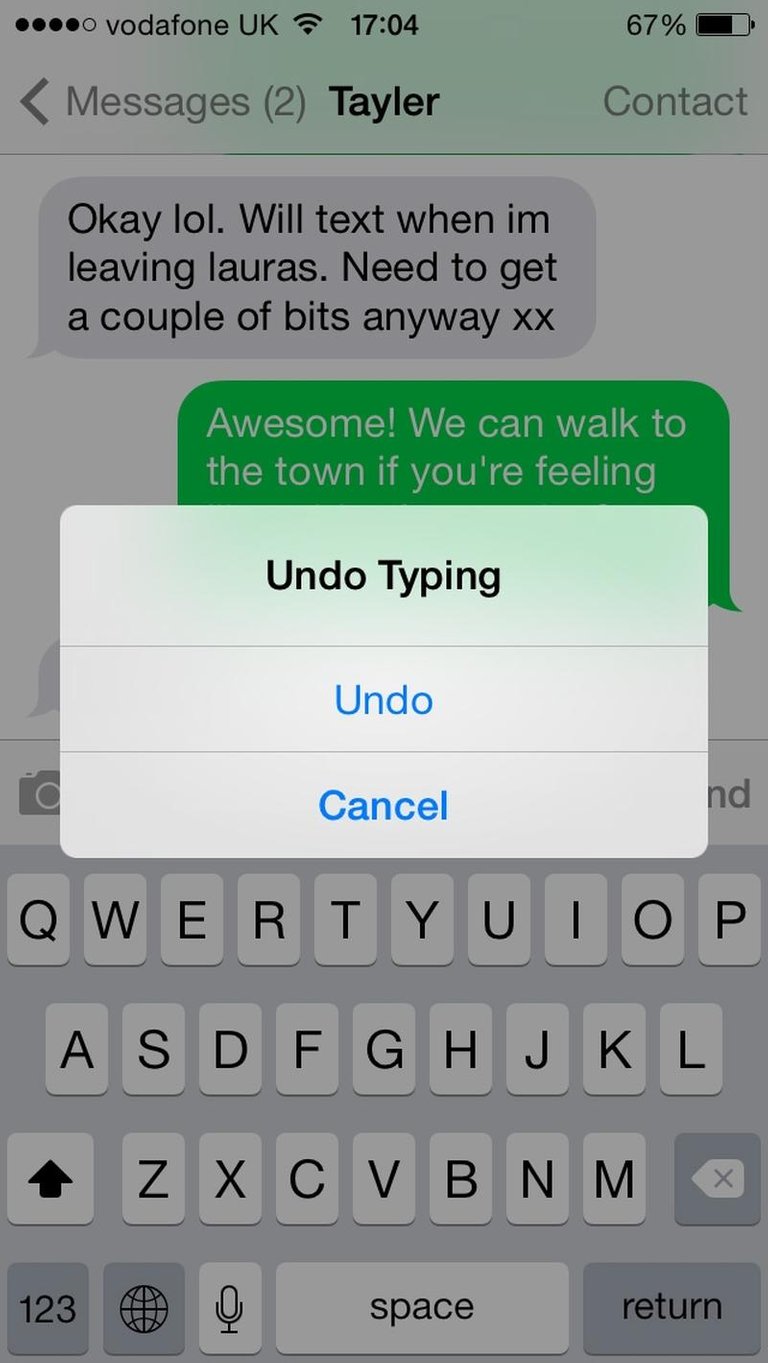
This one can be a little awkward at times but it can be a bit of a life saver. If you've just typed a long sentence and accidentally deleted it, or made some other catastrophic error, you can give your iPhone a shake to bring up the undo/redo dialogue box. Just make sure you're holding on to your iPhone tightly before you shake it!
Since implementing this feature Apple has added an undo button to the system keyboard, thankfully, but this only appears when the iPhone is in landscape mode. If you can't be bothered to type like that, get shaking.
15.Quick-delete in the Calculator app
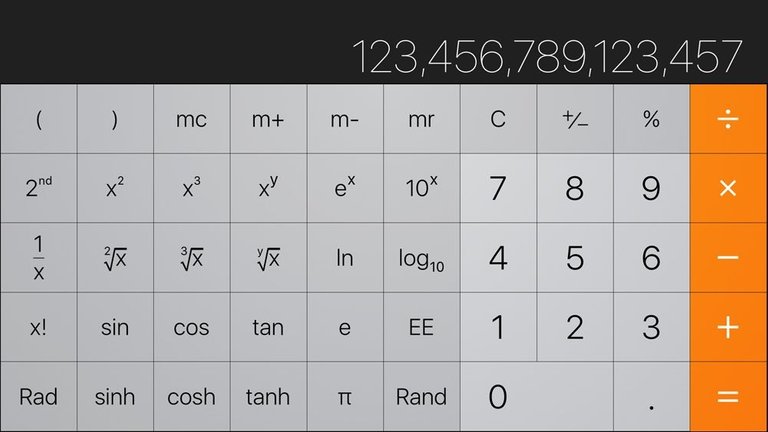
If you use the calculator app a lot, you might like this handy and little-known time-saving trick.
The Calculator app, like real-world calculators, doesn't have a delete button, which can be annoying if you've just typed out a long number and made a mistake right at the end.
Fortunately you can swipe across the number in the black area at the top - left or right, it doesn't matter - and for each swipe, a single digit will be removed from the end of the figure.
16.Stop music with a timer

This is a cool trick for those of you who enjoy falling asleep to music. The problem with that is it'll still be playing when you wake up in the morning, and you've probably just drained most of your battery in the process. Using the hidden 'Stop Playing' timer, you can choose how long you want the music to play for as you drift off to sleep.
To set up the timer, go to the clock app and then tap 'Timer' in the bottom right of the screen. (You can access this from Control Centre: swipe up from the bottom of the Home screen and tap the stylised clock face on the bottom row.) Choose how long you want your timer to last for and then tap 'When Timer Ends'. Scroll down to the bottom of the menu and select 'Stop Playing'.
Press start on the timer and then begin playing your music from the Music app. When the timer ends, the music will fade to a stop. This trick will also work for audiobooks and other media.
17.Get your iPhone's flash to blink when you get a message
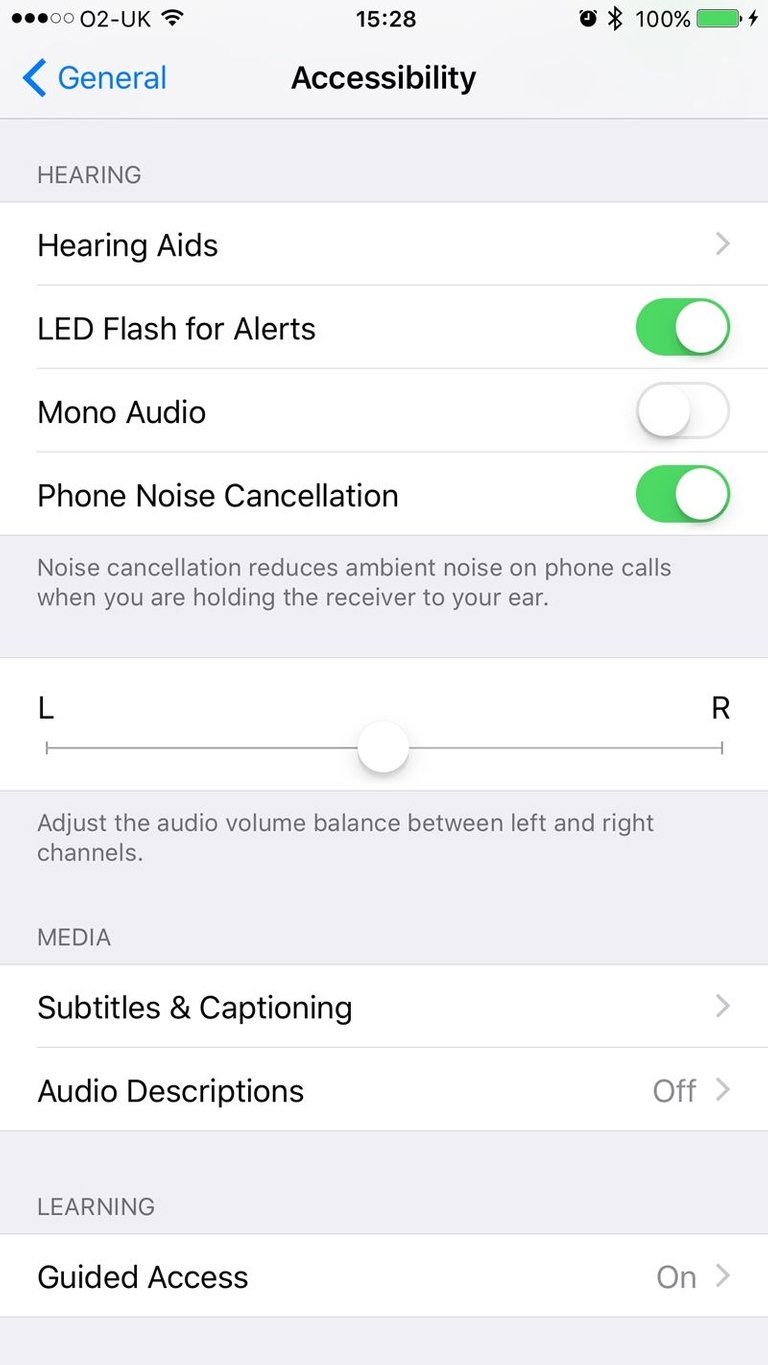
If you find that the vibration or sound that your phone makes when you get a message is not always enough to attract your attention, there's another element that you can add to the alert: light. By going to Settings > General > Accessibility and scrolling down to the 'Hearing' section (this feature is designed for people with hearing impairments), you can turn on 'LED Flash for Alerts'.
Now every time you get a notification, the flash next to your iPhone's rear-facing camera will blink.
- Triple-click Accessibility shortcuts
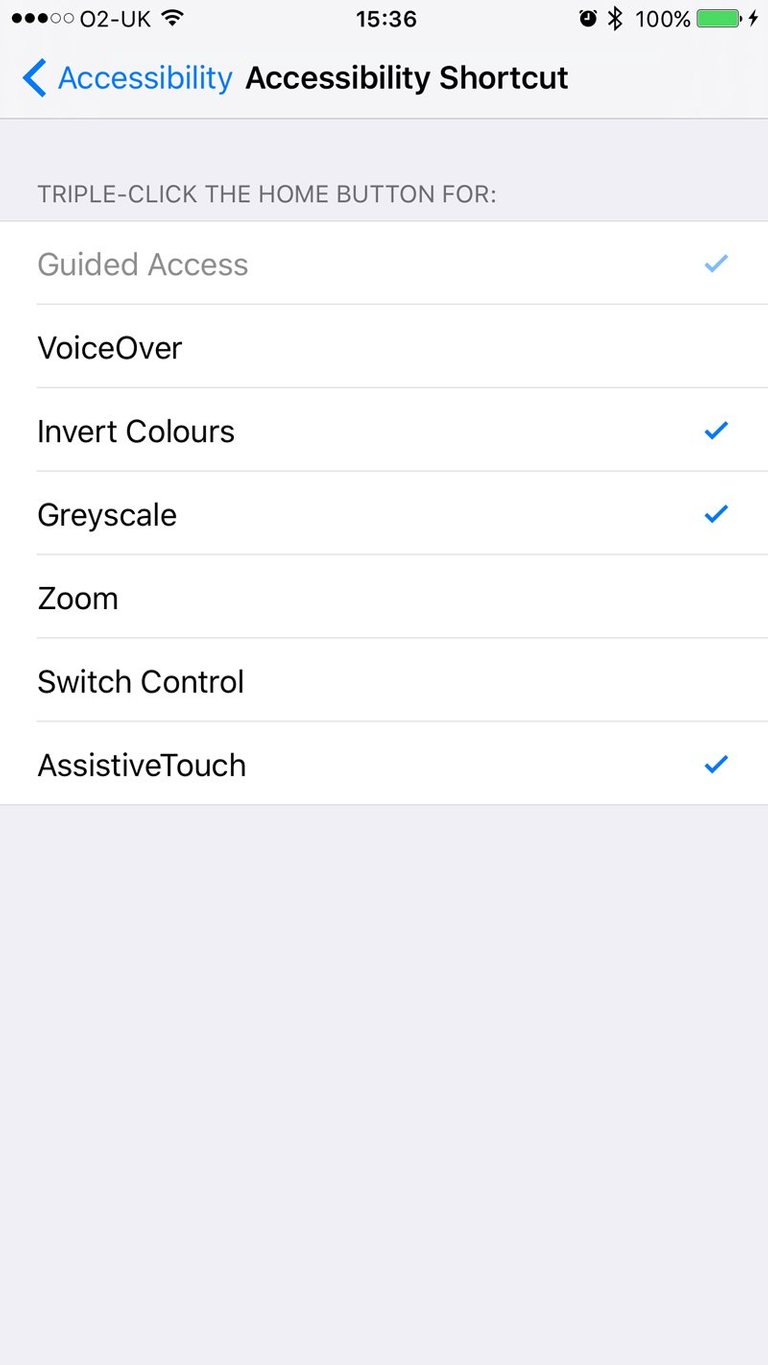
Another accessibility setting that could come in handy is the Accessibility Shortcut, which can be found by going to Settings > General > Accessibility and then scrolling right down to the bottom. Tap 'Accessibility Shortcut', and you'll see a menu of options.
Ticking selected features in this list allows you to activate them easily by triple-clicking the Home button. You can invert the colours of your iPhone for better visibility in low-light, zoom in to tricky-to-see parts of the screen and more.
(If you've selected more than one acessibilty feature to be accessible via triple-click, a dialogue box will pop up and ask which one you want - it doesn't apply them en masse.)
19.Switch direction in Panorama mode
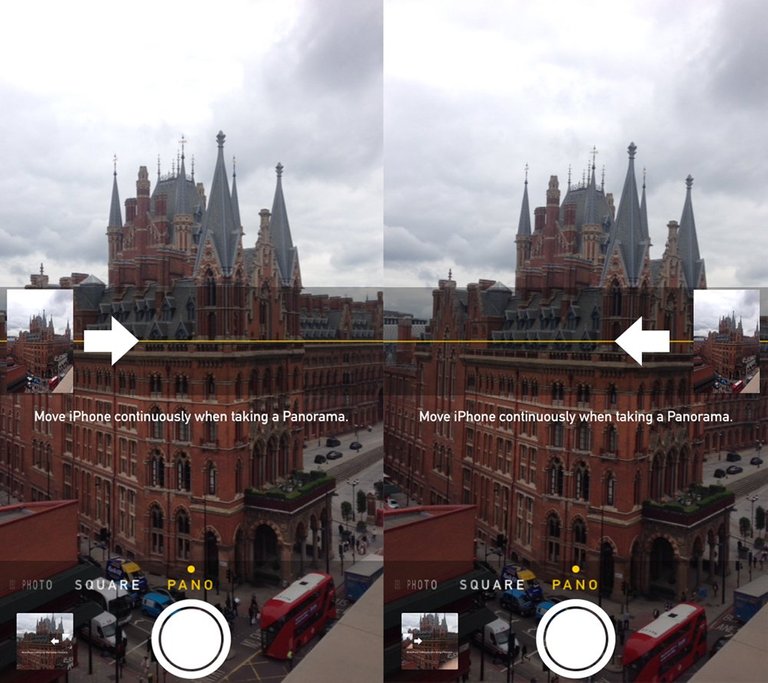
You can change the direction of your Panorama photograph in the Camera app by tapping the arrow that appears in the middle of the screen in the Panorama mode.
20.Enable Night Shift
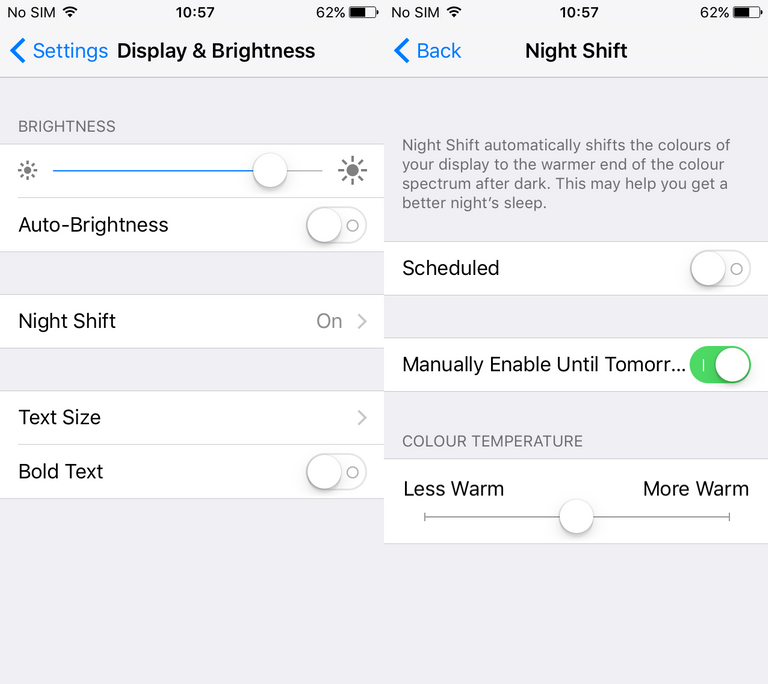
With the iOS 9.3 update, Night Shift became an available feature for all compatible iOS devices.
Night Shift is a useful feature which dims the white tones of your display, in order to make it easier on your eyes in low-light conditions.
You might have missed the feature or the details behind the update - so if you've yet to use Night Shift, give it a whirl!
21.Have your iPhone read out your texts
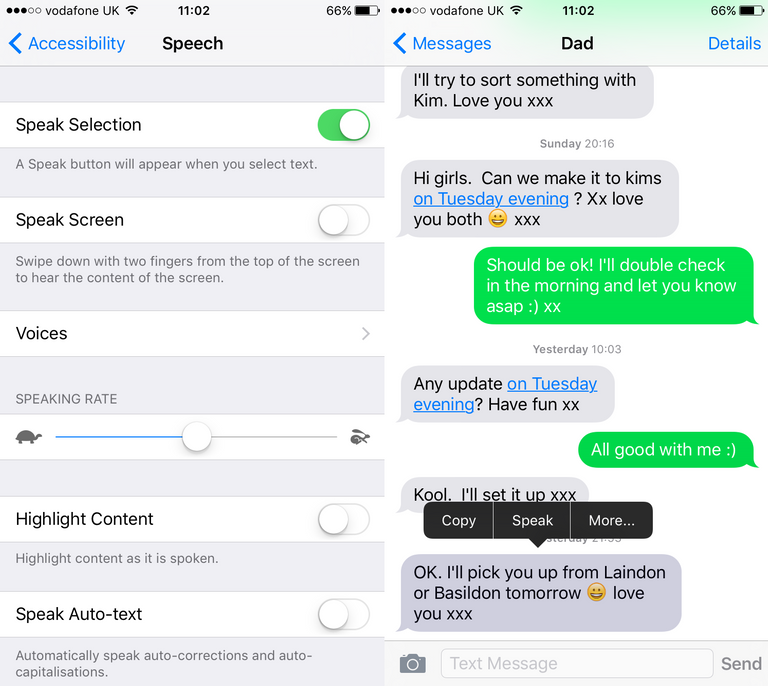
If you require or want your iPhone to read out your texts, then you can enable Speak Selection.
First of all navigate to Settings > General > Accessibility and toggle the option 'Speak Selection'.
22.Ask Siri to do maths for you

No matter how good of a mathematician you might be, having Siri on-hand to help with you simple and complex maths questions is always useful.
Simply open Siri and recite your equation to it. If the number is complex, make sure you say it at a slightly slower pace, so that Siri doesn't misunderstand it.
We found Siri to also correctly divide, multiply, subtract and add, with slightly more complicated equations too!
If you are to long-press on a speech bubble within your Messages, you'll now find the option to 'Speak' - the option is especially useful if you have a long text message or decide to start driving and want to listen to the text whilst in hands-free mode.
Awesome post Michael, thank you, resteeming so I can play with these features on my phone. lol
excellent post , greetings :)
Thank ! Voted and followed.
Hi! I am a robot. I just upvoted you! I found similar content that readers might be interested in:
http://www.macworld.co.uk/feature/iphone/28-best-iphone-tips-tricks-3525056/
Hello, @cheetah, lovely robot. You are wrong although you are so clever. My post have 22 tips and your links have 28 links. Did I just forget to copy another 6 tips ? Anyway, I followed and upvoted you. Please do the same to me. :p :p :p
https://steemit.com/steemit/@waynevan/is-the-steemit-cheetah-always-right