Your device uses automatic switching technology to pop you on known Wi-Fi networks and send you back to cellular when you're out of range, and it works great... most of the time.
But let's be honest: Wireless networks — especially those that have interstitial signup sheets — can be finicky. If you're running into problems with your Wi-Fi network on your iPhone or iPad, here are some good troubleshooting tips to try.
- Is your Wi-Fi even on, bro?
Yes, this is a pretty straight-forward troubleshoot, but always worth checking:
Swipe up from the bottom of your device's screen to activate Control Center.
Make sure the Wi-Fi button is illuminated in blue.
If it's grey, tap on it to activate Wi-Fi.
- Are you connected to the right network?
Once you're sure your Wi-Fi is active, make sure you're connected to the correct network. I run into this problem a lot when I visit cafés in residential areas that also have home Wi-Fi guest networks: If there are multiple known Wi-Fi networks in the area (including networks that have the same "known signature," like Starbucks, AT&T, Comcast, or Cox Wi-Fi), your iPhone or iPad will often just pick the first alphabetical option — rarely the choice you want.
First, you can check to see if you're connected to the right network:
Open the Settings app.
Select Wi-Fi.
Check the active Wi-Fi network at the top. Is it the one you want?
If not, select the network you do want to use from the list.
While Apple unfortunately doesn't let you choose your Wi-Fi network preference on iPhone (though you can do so on a Mac), you can forget a pesky auto-connecting network.
Open the Settings app.
Select Wi-Fi.
Tap the info button (looks like an i) to the right of the network you wish to forget.
Tap Forget This Network at the top of the screen.
This network will now no longer auto-connect when you turn on Wi-Fi; if you wish to use it again, you'll have to tap to select it.
- Do you need to log in?
I run into this problem a lot on planes and in hotel rooms: Many "public", password-free Wi-Fi networks often have an interstitial page that requires you to log in with a username and password — or buy internet access — before continuing. After connecting, your iPhone will usually pop up the interstitial page to log in; that said, I've occasionally run into the problem where your device never shows the log in page, but doesn't let you access the internet.
The work-around here is actually pretty simple — as long as you know the URL of the log in page you need to visit. I'll use GoGo Inflight as an example here, since it's the network I see this with most often:
Make sure you're connected to the right network.
Open Safari.
The log in page should load.
Go to https://www.gogoair.com (or the appropriate address).
Sign in.
After logging in, you should have full access to the internet.
- Are you on the latest version of iOS?
Apple's operating system updates often include security patches and fixes that improve Wi-Fi and network connections. If you're not running the latest version of iOS, go ahead and download it.
How to download the latest version of iOS
- Do you need to manually enter or reboot your Wi-Fi connection?
Sometimes your Wi-Fi connection can get screwed up for unknown reasons and won't display networks you know are available. If you're seeing a constantly-spinning loading sign on your Settings' Wi-Fi page, you can always manually enter your Wi-Fi network or reboot.
Here's how to manually enter your Wi-Fi network.
Open the Settings app.
Select Wi-Fi.
Tap Other...
Enter the exacty name of the network (spaces, numbers, and capitalization).
Choose its security settings (usually WPA2, WEP, or None).
Enter in the network password, if applicable.
Press Join.
If this doesn't work, you may need to reboot your Wi-Fi connection.
Open the Settings app.
Select Wi-Fi.
Switch the Wi-Fi toggle to Off.
Wait ten seconds.
Switch the Wi-Fi toggle to On.
If that doesn't work, you can also reboot your iPhone or iPad entirely.
Press and hold on the On/Off button until you see slide to power off, then release it.
Slide your finger along slide to power off.
Reboot the phone by pressing and holding on the On/Off button.
Attempt to connect to your Wi-Fi network of choice.
- Do you need to forget the network and re-join?
When your iPhone and iPad first join a Wi-Fi network, they perform a little handshake that saves the network in your phone's memory so that you can automatically connect to it in the future. If that handshake gets corrupted in some way, however, it may make it impossible for you to connect to the network. If you think your device's connection may have been somehow gotten messed up, you can always forget the network in question and rejoin.
Open the Settings app.
Select Wi-Fi.
Tap the info button (looks like an i) to the right of the network you wish to forget.
Tap Forget This Network at the top of the screen.
When the network reappears in the main Wi-Fi list, select it.
Log in, if necessary.
Once connected, visit Safari or another network-connected app to see if your connection was successfully restored.
- Do you need to reset the Wi-Fi network's router?
If you're having problems with a specific network, it's time to check out what's going on under that network's hood. If the Wi-Fi network is yours to tinker with, you can dive into your router's settings to try and reboot or reset it. These settings vary by manufacturer, so we suggest looking up your router and going from there.
If you're having problems with a network that isn't yours, check with the proprietor or IT administrator — are other people having this problem? Can the network be rebooted? If not, you may be out of luck.
- Do you need to reset your network settings?
If your iPhone won't connect to any Wi-Fi hotspot, your network settings may be to blame. They contain an array of small settings, including your handshakes with Wi-Fi networks and cellular data preferences. To reset them, you need only visit the Settings app.
Note: I don't recommend resetting network settings if you're only having trouble connecting to a singluar Wi-Fi network — only if you're running into repeated issues with multiple networks.
Open the Settings app.
Select General.
Tap Reset.
Select Reset Network Settings.
Enter your passcode.
Confirm Reset Network Settings.
Your phone will reboot; upon reboot, try connecting to the network of your choice. You may need to reenter the Wi-Fi network's password as a result of the settings clear.
- Do you need to restore your iPhone or iPad?
If you've tried all of the above steps to no avail, it might be time to consider restoring your device. It's not my first recommendation, but if your Wi-Fi is completely borked, you might not have another option at this point.
How to back up your iPhone or iPad
How to restore your iPhone or iPad from a backup
- Do you need to see a repair specialist?
If you've made it this far through the guide, I'm afraid my answer is probably so. Chances are, if you've tried all software options available and you still can't connect to any Wi-Fi network, your iPhone or iPad may have a hardware issue. Wi-Fi cor Apple Authorized Repair Shop.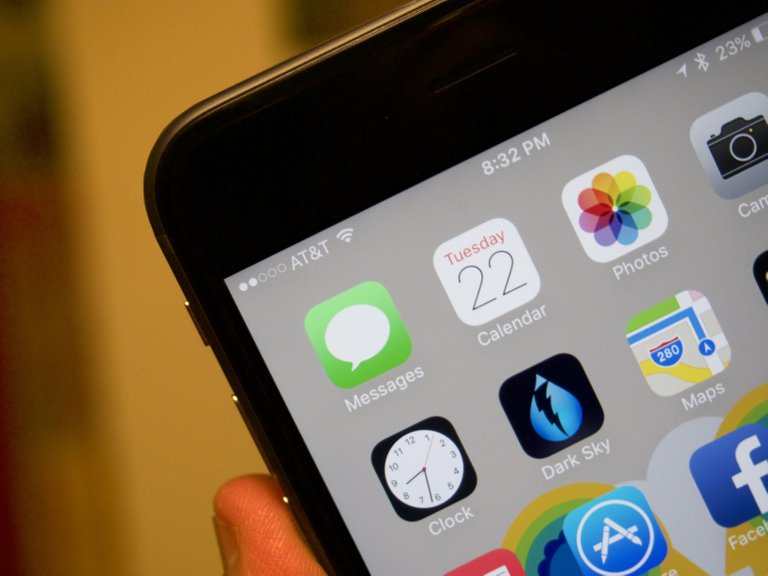
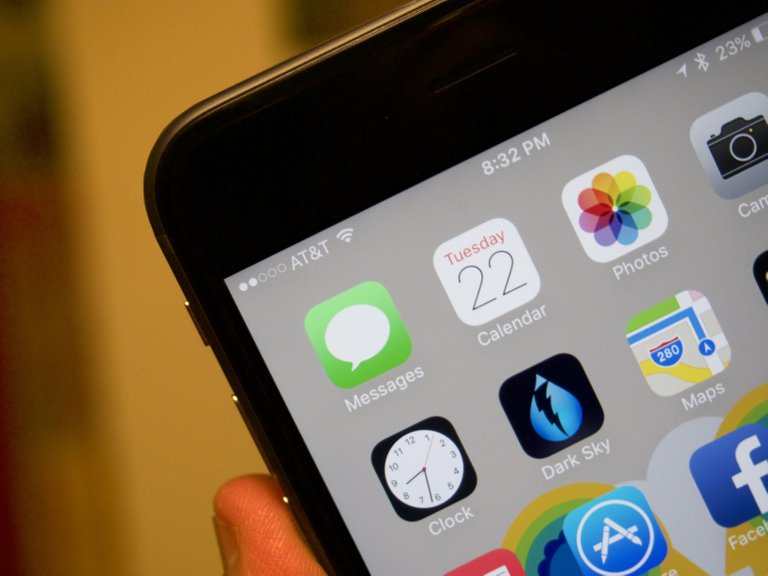
Hi! I am a robot. I just upvoted you! I found similar content that readers might be interested in:
https://www.imore.com/how-to-fix-wifi-iphone-ipad