
Uygulamalı Photoshop CC derslerinin bu bölümünde fotoğraflarınız için kolaj yapımını göreceğiz.
In this tutorial you will find that how to make a photo collage in Photoshop CC
Uygulamada kullanacağımız görselleri aşağıdaki linklerden indirebilirsiniz:
Amaç
- Photoshop CC’de Photo Collage Yapımı
Öğrenilecekler
- Rectangle Marquee Tool Kullanımı
- Move Tool
- Free Transform
- Single Column Marquee Tool
- Single Row Marquee Tool
Photoshop CC’de Photo Collage
Uygulamamıza çalışma alanımızı açarak başlayalım. Ayarlar aşağıdaki gibidir :
Create a new document. Settings are as below.
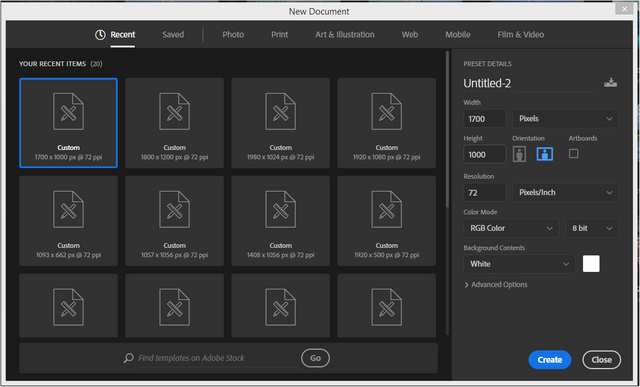
Click here to view full size.
Kolaj için 3 adet bölgeye ihtiyacımız var. İlk olarak bunları ayarlayalım. Yeni bir layer açalım. Sonra Rectangular Marquee Tool aracını alalım. Sol toolbardaki renk paletinden bir renk seçelim. Bunlar resimlerin pozisyonu belirlemekte kullanılacağından ne renk olduğu önemli değil.
We need to have three regions. Firstly we will make these regions. Add a new layer. Select the Rectangular Marquee Tool and select the any color it doesn't matter which color. It will just be used to help distinguish the picture position.
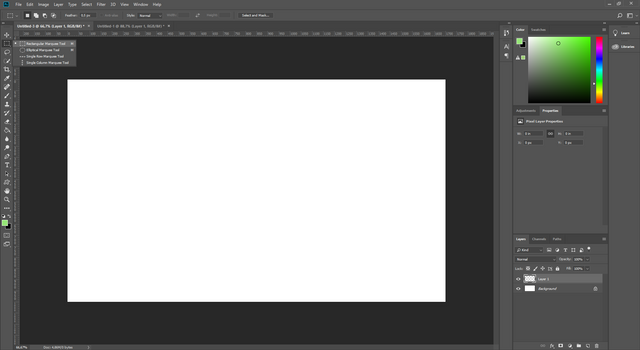
Click here to view full size.
Rectangular Marquee Tool aracını kullanarak bir dikdörtgen çizelim. Sonra sağa tıklayalım ve Fill seçeneğini seçelim. (Foreground Color)
Click on the outside corner. Then drag to make a rectangle and release. Right click and select the Fill Foreground Color.
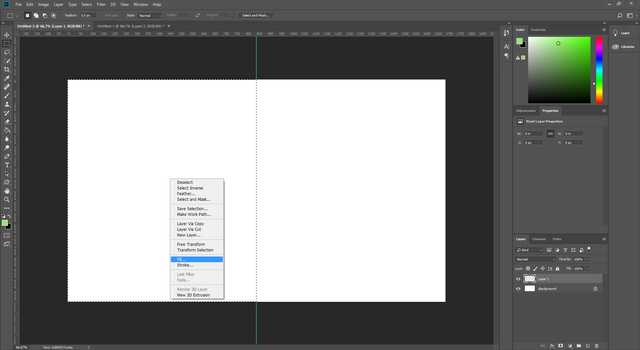
Click here to view full size.
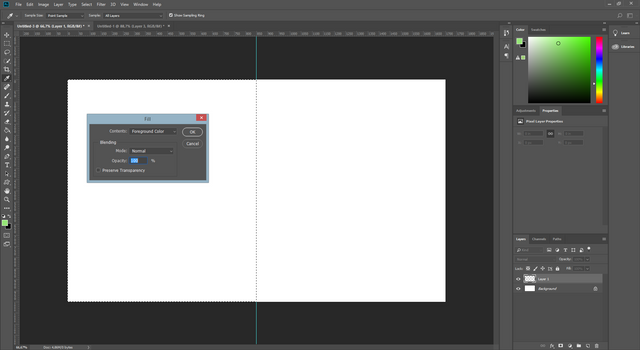
Click here to view full size.
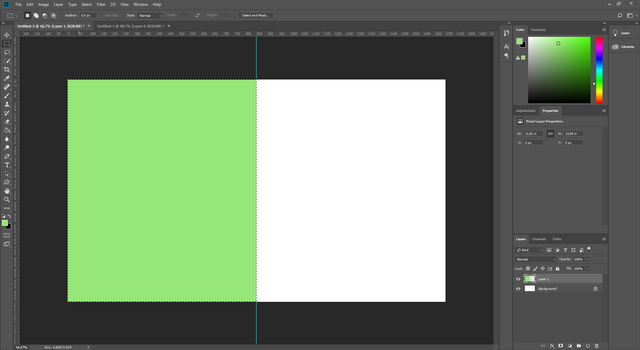
Click here to view full size.
Seçimden kurtulmak için klavyeden Ctrl+D tuşlarına basalım. Cetvelle çalışmak isterseniz Ctrl+R tuşlarına basabilirsiniz.
Press Ctrl+D keys to deselect . Press Ctrl+R keys if you want to work with ruler.
Bu layer için ne yaptıysak aynı şekilde diğer iki bölge için de aynılarını yapacağız. Yeni bir layer ekleyip farklı bir renk seçelim ve dikdörtgen oluşturup boyayalım.
Do the same for the next other two sections. Add a New Layer. Select a different color and again the color doesn't matter. Make a rectagle by using Rectangular Marquee Tool.
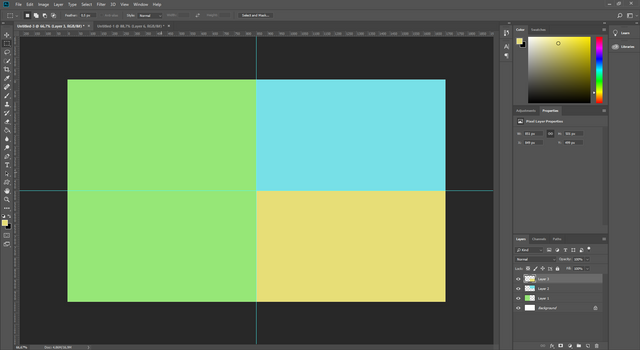
Click here to view full size.
Şimdi fotoğraflardan birini çalışma alanımıza getirelim. Bunun için Move Tool'u kullanabilirsiniz. Tutup sürükle bırak yapabilirsiniz.
Open up one of your pictures. Select the Move Tool. Click, hold and drag the picture on the document, then release.
Klavyeden Ctrl+T ye bastıktan sonra Shift tuşuna resmimizi küçültelim. Ayrıca Resmimizi Layers panelinde yeşil layerının üzerine gelecek şekilde taşıyalım.
Press Ctrl + T keys to transform and hold and drag while holding the SHIFT key. Move the picture layer above GREEN layer.
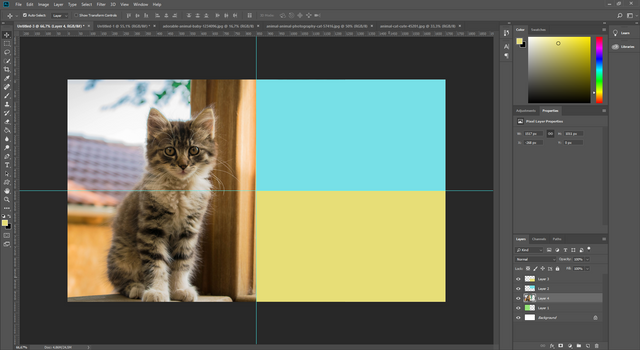
Click here to view full size.
Resmimizi konumunu ayarlayalım. Layers panelinde sağ tık> Create Clipping Mask seçeneklerini seçelim.
Adjust your picture. Then click the picture layer in Layers panel and right click and select Create Clipping Mask.
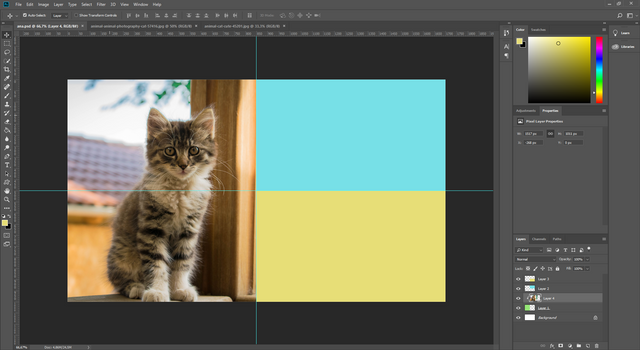
Click here to view full size.
Şimdi aynı adımları diğer iki resim için de yapalım.
Now repeat the steps for the other pictures.
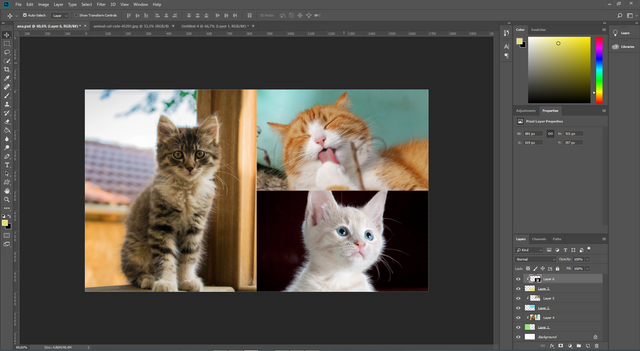
Click here to view full size.
Şimdi kenarlıkları ekleyelim. En üstteki layerı seçelim ve yeni bir layer ekleyelim. Sol toolbardan Single Column Marquee Tool aracını seçelim ve dokümanın ortasına bir kere tıkladıktan sonra sağa tıklayalım ve Stroke seçeneğini seçelim. Ayarlar aşağıdaki gibidir :
Now We will add borders. Select the top layer and add a new layer. Select the Single Column Marquee Tool on the left toolbar and left click in the center then right click and select Stroke. Settings are as below.
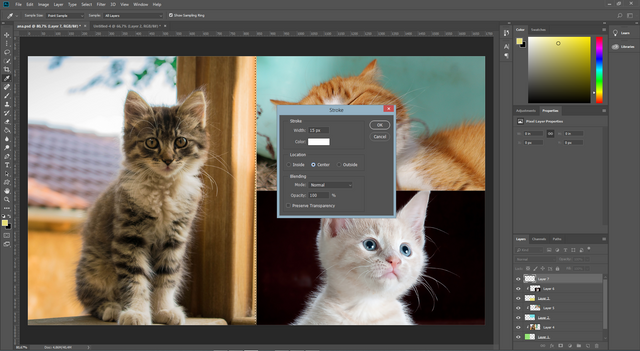
Click here to view full size
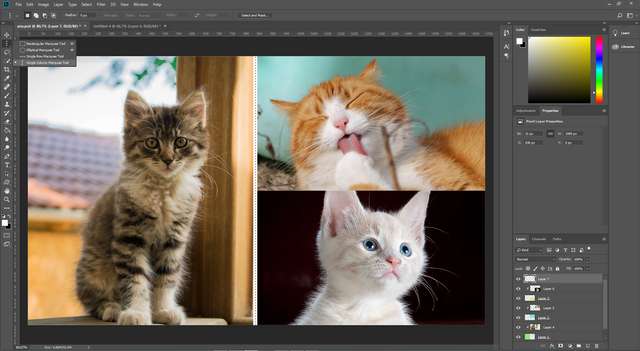
Click here to view full size.
Şimdi tekrar yeni bir layer ekleyelim. Single Row Marquee Tool aracını seçelim ve tekrar merkeze tıkladıktan sonra sağa tıklayıp Stroke seçeneğini seçelim. Açılan pencerede aşağıdaki ayarları girip OK diyelim.
Add a new layer. Then select Single Row Marquee Tool and left click in the center then right click and select the Stroke. Settings are as below.
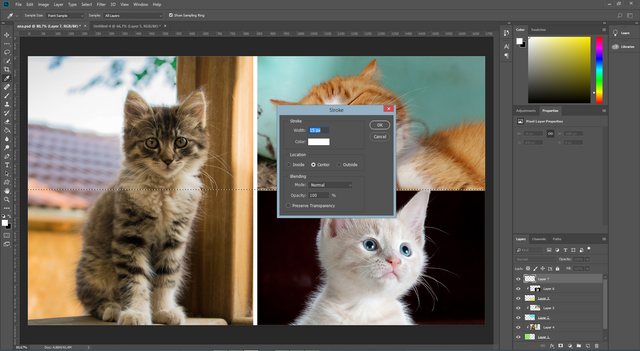
Click here to view full size.
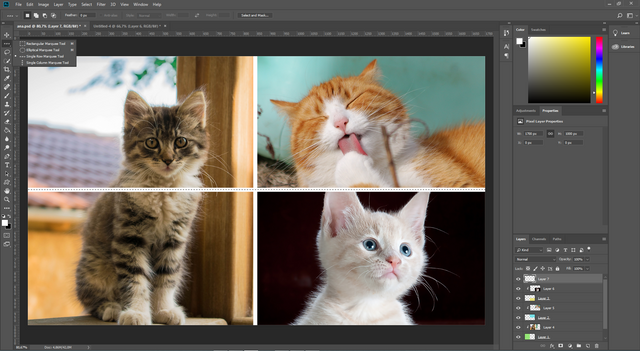
Click here to view full size.
Görüldüğü gibi yatay kenarlığın fazlalıkları bulunmaktadır. Rectangular Marquee Tool aracını kullanarak bu kısmı seçip silebiliriz.
We need to remove/delete that extra line. Select the Rectangular Marquee Tool and select that area and press Delete key.
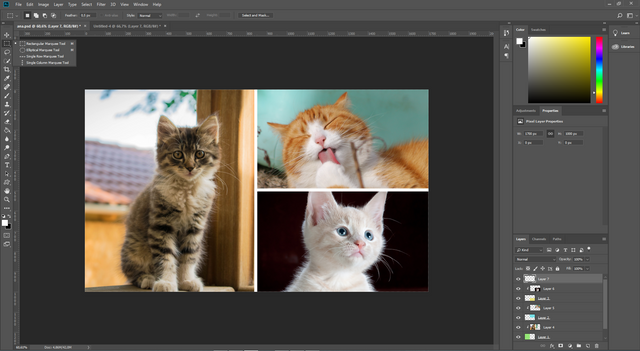
Click here to view full size.
Yeni bir layer ekleyelim. Rectangular Marquee Tool aracını aldıktan sonra tüm resmi seçelim. Sağa tıklayıp Stroke seçeneğini seçelim. Ayarlar aşağıdaki gibidir.
Add a New Layer. Click Rectangular Marquee Tool and select the whole picture and right click then select the Stroke. Settings are as below.
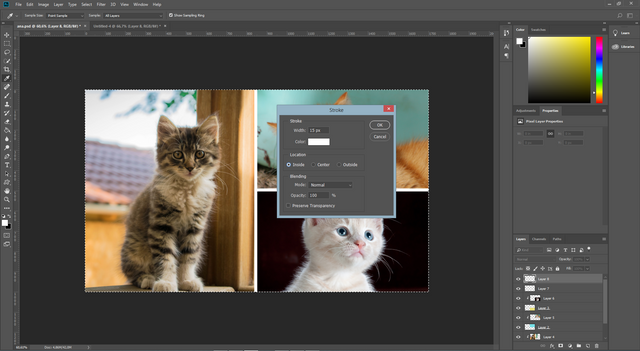
Click here to view full size.
Son olarak seçimi kaldırmak için Ctrl+D tuşlarına basalım. Sonuç aşağıdaki gibidir.
As a final, press Ctrl+D keys to deselect. Result is as below.
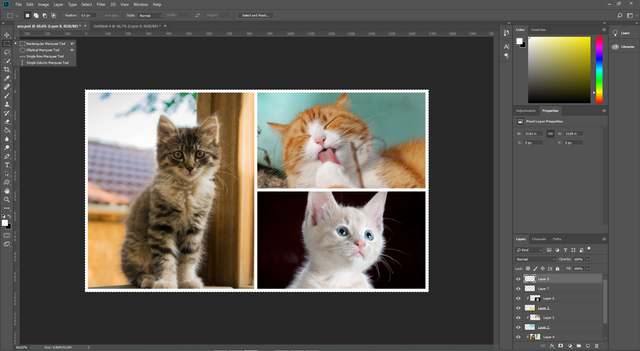
Click here to view full size.
Teşekkürler / Thanks.

Uygulama noktasında herhangi bir sorun yaşarsanız aşağıdaki yorum panelini kullanarak iletişime geçmekten çekinmeyin lütfen. Teşekkürler.

Kaynak belirtilmeyen görseller @etasarim a aittir. / Pictures that don’t have any source belongs to @etasarim.
Posted from my blog with SteemPress : http://etasarim.cloudaccess.host/20/05/2019/photo-collage-tr-en-uygulamali-photoshop-dersleri/
Trproje küratör ve projelerin önerdikleri Türkçe yazıları desteklemeye devam ediyor. Proje ekibi tarafından seçilen yazılar ayrıca edebiyat, gezi, trliste, hosgeldin ve C² küratörlerine oy için önerilmektedir.
Siz de beğendiğiniz yazıları oylama için önermek isterseniz Trproje discord sunucusuna buradan ulaşabilirsiniz.
Orantısız sevimlilik kullanmışsın bu derste. Yorum yapamıyorum derken aslında yorum yapmadan da yorum yazılabileceğine örnek oluyorum sanırım. :) Eline sağlık.
Siz ve sempatik, orijinal, sıradışı yorumlarınız :) İyi ki varsınız hocam. Siz olmasanız postlarıma kim yorum yapacaktı? Çok teşekkür ederim her bir yorumunuz ve desteğiniz için :)
Bunun kopeklisini de isteriz :)
Olur hocam o da olur, bir dahaki çalışmamızda onları kullanırız, özel bir cins var mı sevdiğiniz?
Hi, @etasarim!
You just got a 2.61% upvote from SteemPlus!
To get higher upvotes, earn more SteemPlus Points (SPP). On your Steemit wallet, check your SPP balance and click on "How to earn SPP?" to find out all the ways to earn.
If you're not using SteemPlus yet, please check our last posts in here to see the many ways in which SteemPlus can improve your Steem experience on Steemit and Busy.
Congratulations! This post has been upvoted from the communal account, @minnowsupport, by etasarim from the Minnow Support Project. It's a witness project run by aggroed, ausbitbank, teamsteem, someguy123, neoxian, followbtcnews, and netuoso. The goal is to help Steemit grow by supporting Minnows. Please find us at the Peace, Abundance, and Liberty Network (PALnet) Discord Channel. It's a completely public and open space to all members of the Steemit community who voluntarily choose to be there.
If you would like to delegate to the Minnow Support Project you can do so by clicking on the following links: 50SP, 100SP, 250SP, 500SP, 1000SP, 5000SP.
Be sure to leave at least 50SP undelegated on your account.