
Uygulamalı Photoshop derslerinin bu bölümünde Photo Manipulation uygulaması yapacağız. Uygulamada kullanacağımız görselleri aşağıdaki linklerden indirebilirsiniz.
- Arkaplan
- Çocuk Resmi
- Kullanılan fırçalar : (1) - (2)
Amaç
- Photoshop CC’de Photo Manipulation Uygulaması
Öğrenilecekler
- Artistic > Palette Knife filtresi kullanımı
- Distort > Diffuse Glow filtresi kullanımı
- Blending Mode seçenekleri
- Blur > Gaussian Blur filtresi kullanımı
- Pen Tool ile seçim seçenekleri
- Maske kullanımı
- Crop aracı kullanımı
- Camera Raw Filter Kullanımı
- Posterize ve Threshold özellikleri
- Gradient Map özelliği kullanımı
Photoshop CC’de Photo Manipulation Uygulaması
İlk olarak çalışma alanımızı açarak başlayalım. Ayarlarımız aşağıdaki gibidir :
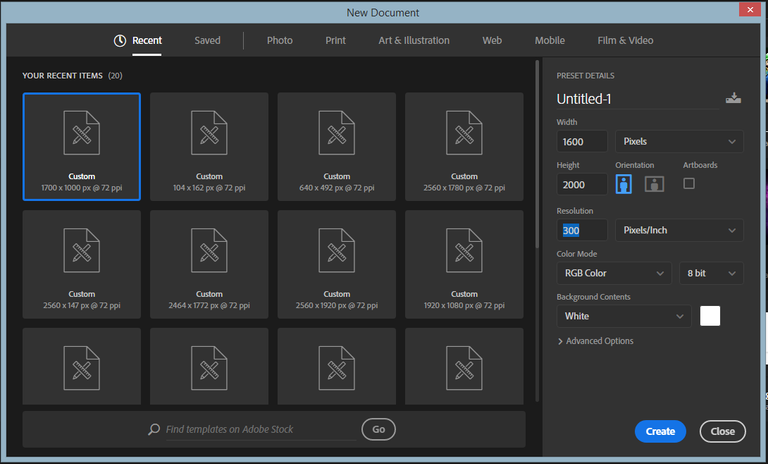
Çalışma alanımıza gelen Layer'ın kilitli olduğunu fark etmişsinizdir. Kilidi açmak için Layers panelinde bulunan layerın üzerine çift tıklamanız yeterli.
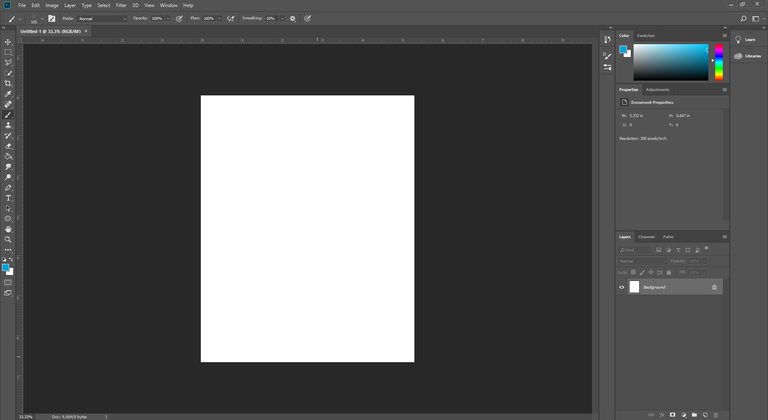
Sol toolbarda bulunan Paint Bucket Tool yardımıyla çalışma alanımızı boyayalım.
Sonrasında ikinci bir layer açıp bu layerı da aşağıdaki göstermiş olduğumuz fırça ve renkte aşağıdakine benzer hale getirelim :
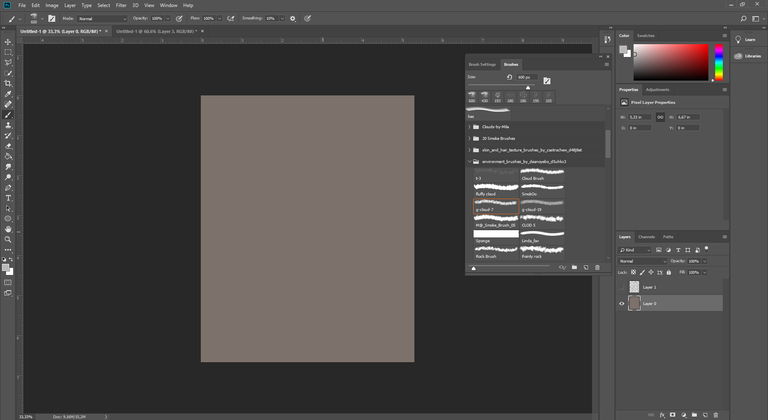
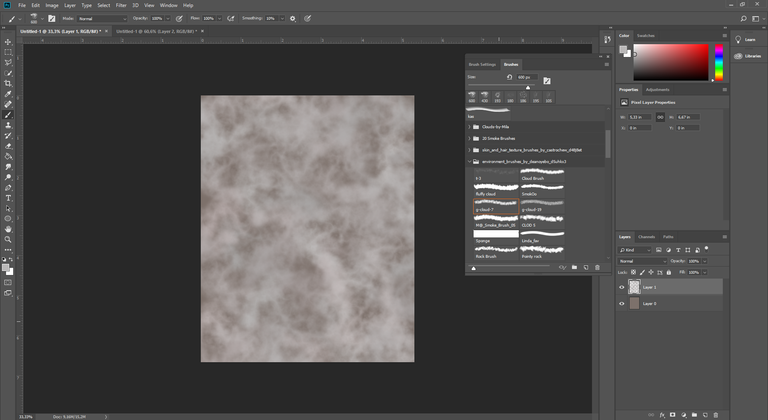
Sonra Shift tuşunu kullanarak bu iki layer ı seçtikten sonra > sağ tık > Merge Layers seçeneklerini seçerek tek layer haline getirelim. Sonra da bu yeni oluşturduğumuz layer seçili iken Filter > Artistic > Palette Knife seçeneklerini kullanarak bu filtreyi uygulayalım.
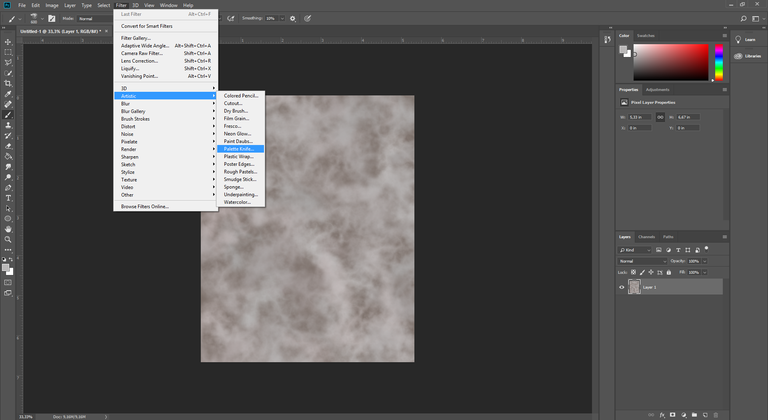
Filtrenin ayarları aşağıdaki gibidir :

OK diyelim. Şimdi bu layer üzerine ikinci bir filtre ekleyeceğiz. Bunun için Distort > Diffuse Glow seçeneklerini seçelim :

Diffuse Glow efektinin ayarları aşağıdaki gibidir :

Ok dedikten sonra Layer Panelinde yeni bir layer oluşturalım. Bu layer a da önceki kullandığımız fırçayı kullanarak aşağıdakine benzer darbeler ekleyelim.
- Fırçanın renk kodu : #806e66
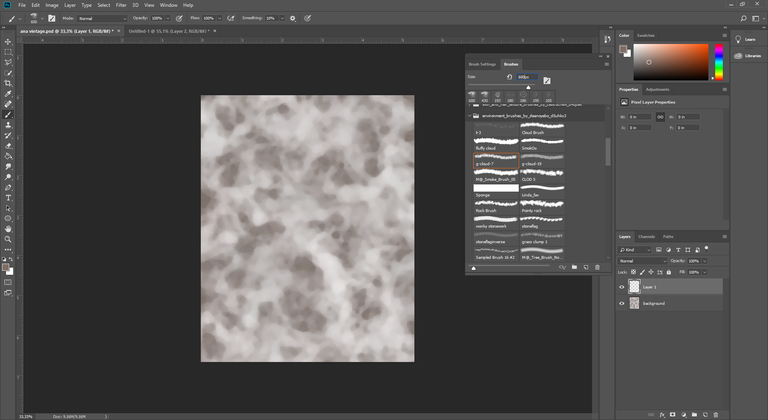
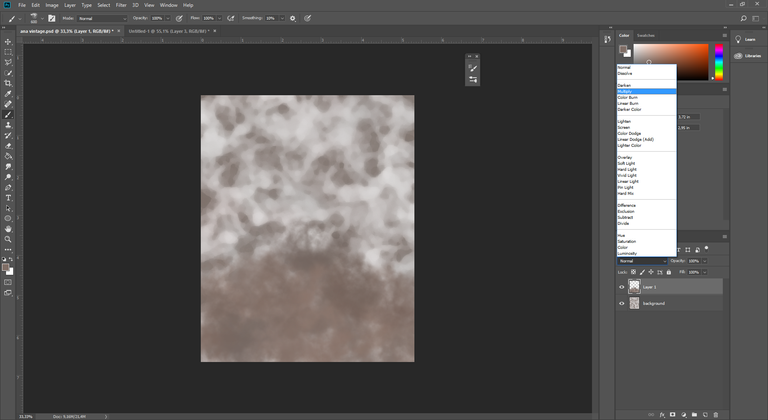
Bu layerın Blending Mode özelliğini Multiply olarak değiştirelim :
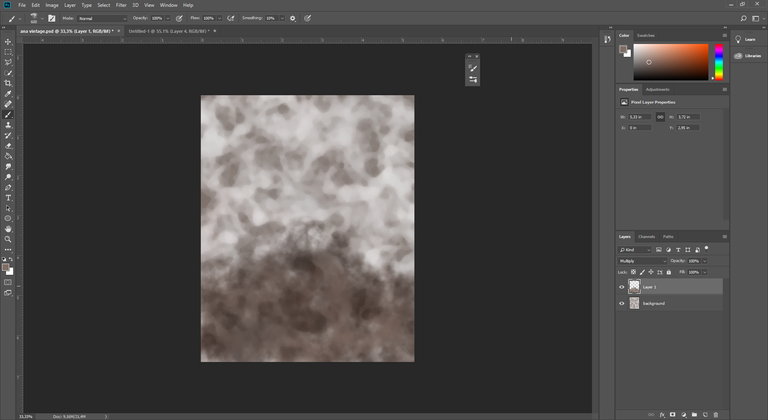
Yeni oluşturduğumuz bu layer üzerinde Gaussian Blur filtresini uygulayalım. Bunun için Filter > Blur > Gaussian Blur seçeneklerini seçelim:
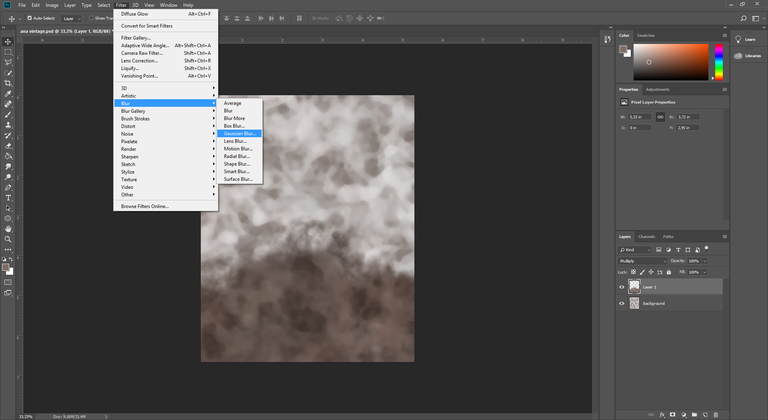
Ayarlarımız aşağıdaki gibidir :
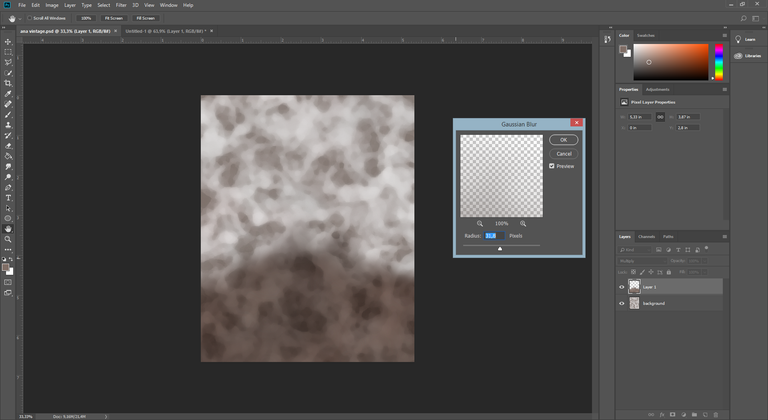
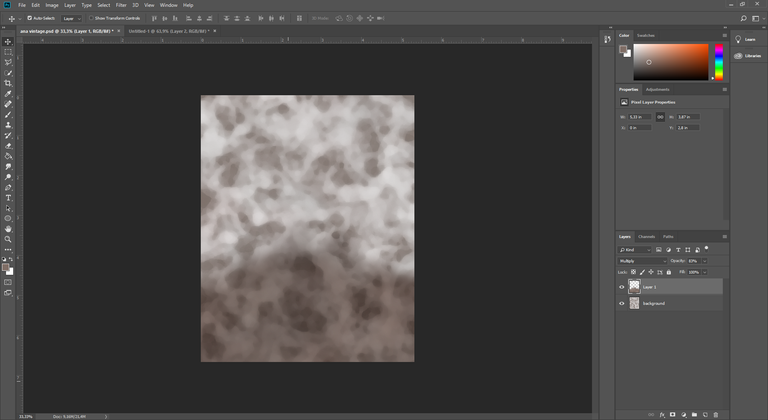
Arkaplanımız hazır olduğuna göre kullanacağımız çocuk görselini hazırlayalım. Çocuk görselini arkaplandan ayırmak için sol taraftaki Pen Tool aracını kullanacağız. Pen Tool yardımıyla görseli aşağıdaki gibi çizdikten sonra (Pen Tool Seçili iken) > Sağ tık > Make Selection diyelim :

Aşağıdaki gibi bir ekran gelecektir. Bu ekranda seçimin yani kenarlarının feather miktarını soruyor :
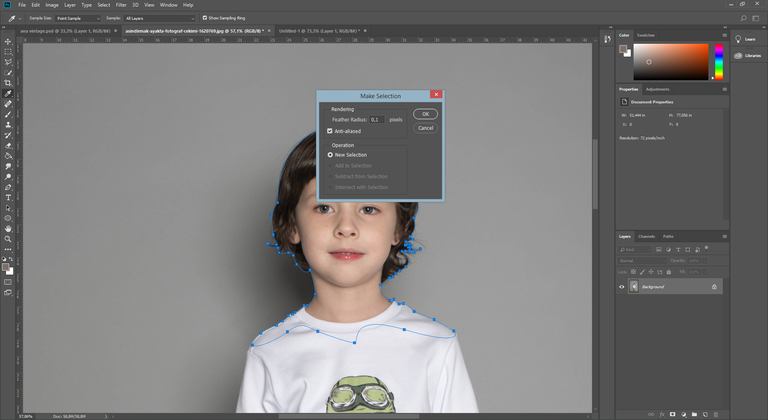
OK dedikten sonra resmimizin aşağıdaki gibi seçili hale geldiğini göreceksiniz :
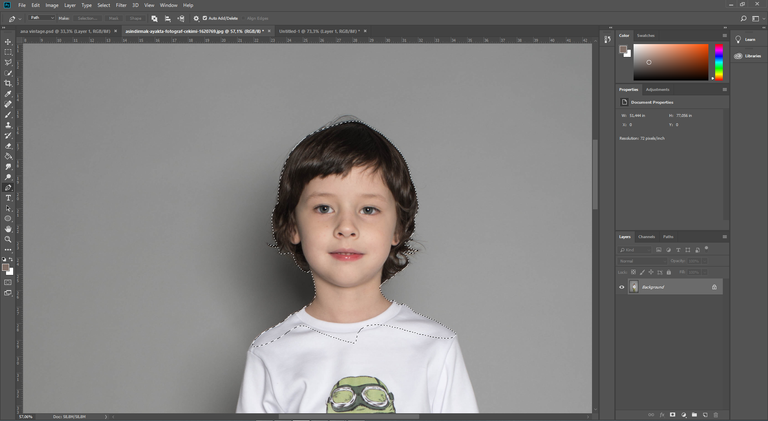
Bu şekilde seçili iken Layers panelinde Add a Mask butonuna tıklayalım :

Aşağıdaki gibi resmin maskelendiğini göreceksiniz :
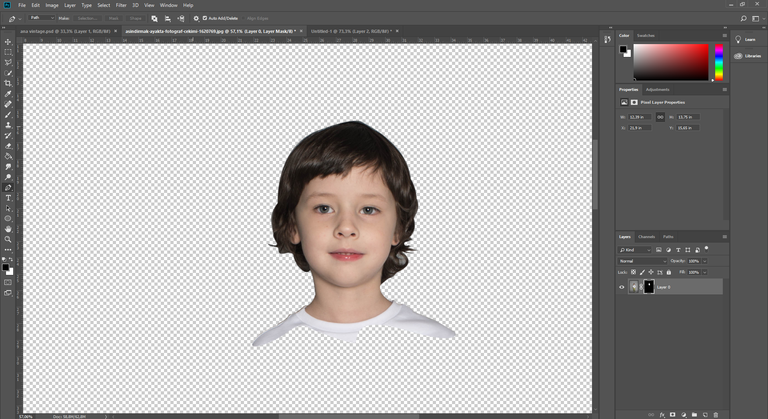
Resmin kenarlarını daha hassas ve doğal hale getirmek için Select > Select and Mask seçeneğini seçelim :

Aşağıdaki fırça ile saçın kenarlarından gidelim ve OK diyelim :
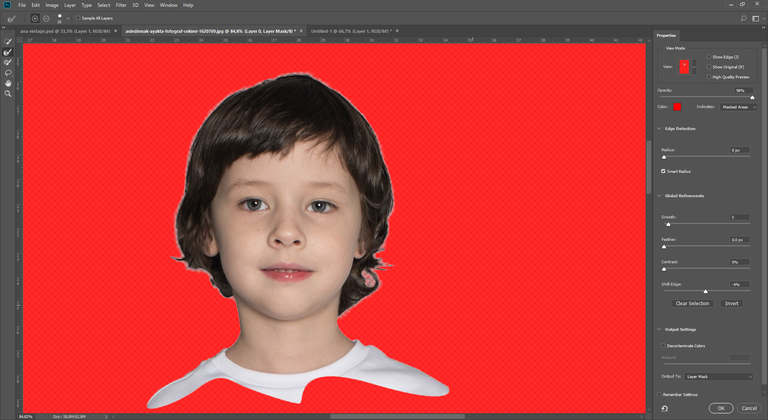
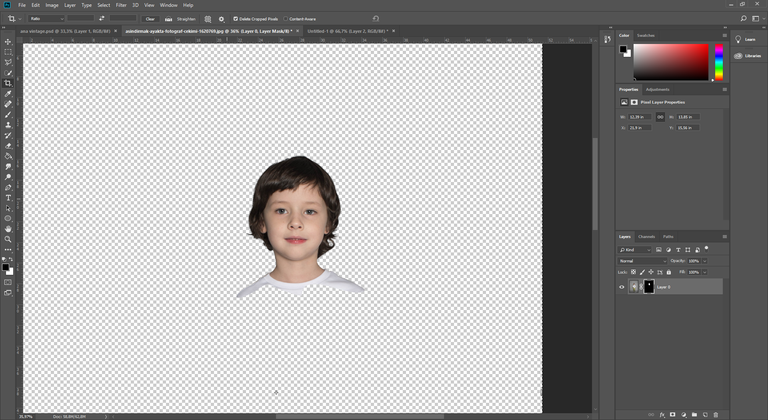
Şimdi de sol taraftaki Crop aracını kullanarak çalışma alanımızı çocuğun boyutlarına göre küçültelim :
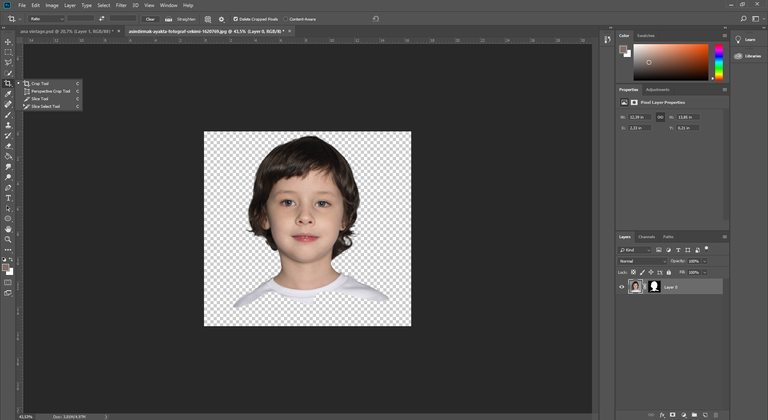
Şimdi de hazırlamış olduğumuz çocuk görselini arkaplanın olduğu kısma taşıyalım :
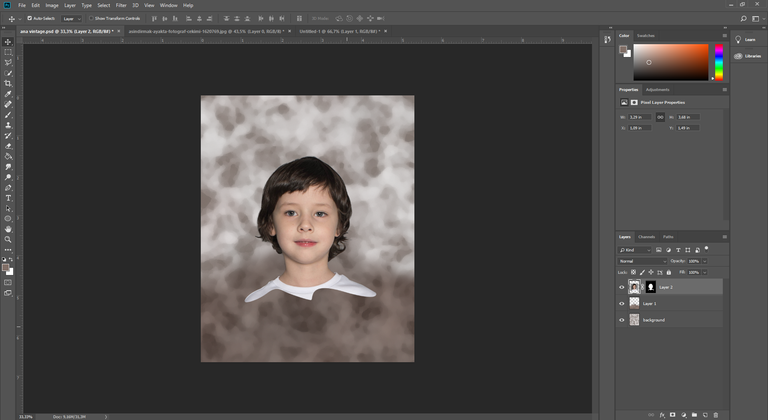
Klavyeden D tuşuna bastıktan sonra vermiş olduğum Brushlardan noktalı olanlardan birini seçip çocuk görselinin alt kısmını boyayalım :
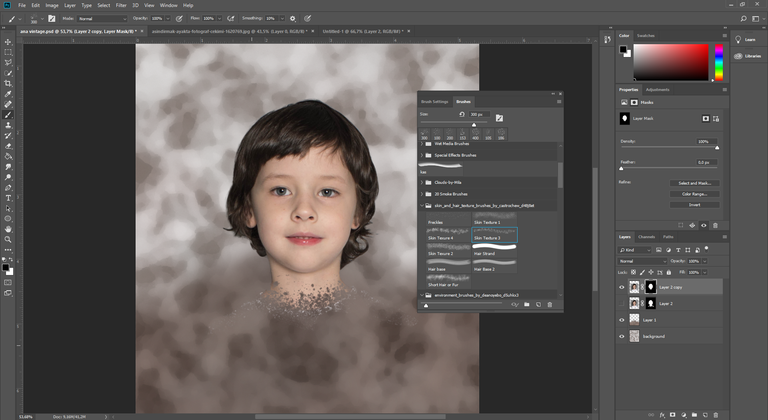
Bu layerın bir yedeğini alalım ve gözünü kapatalım. (Ctrl + J) Gözü açık olan yeni layer üzerinde sağ tık > Apply Layer Mask diyerek maskeden kurtulalım:
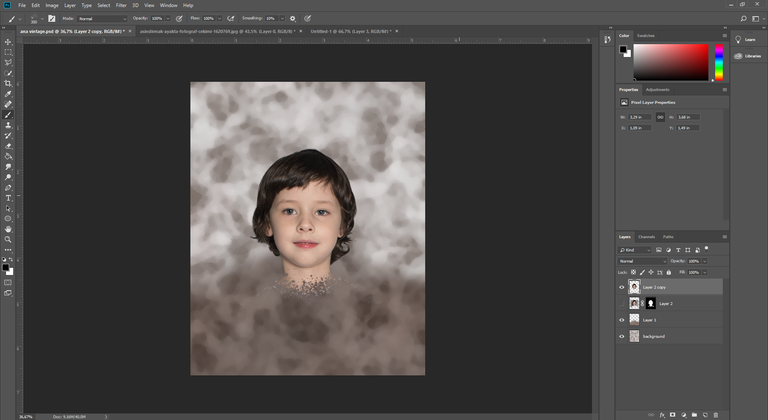
Bu yeni layerımız üzerinde Camera Raw Filter özelliğini kullanalım. Bunun için Filter > Camera Raw Filter seçeneklerini seçelim :
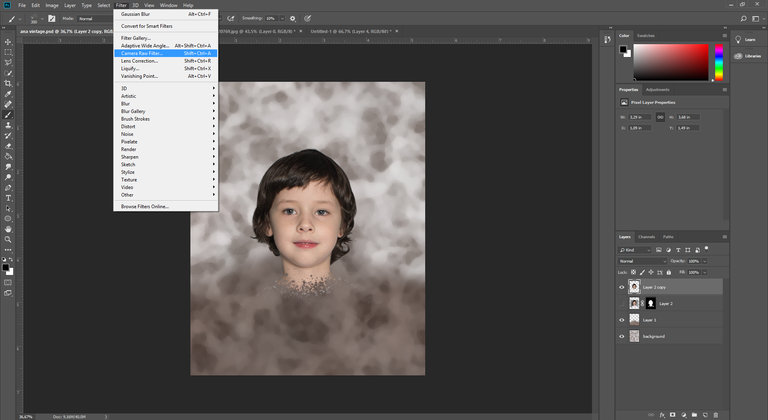
Ayarlarımız aşağıdaki gibidir :

Ok dedikten sonra Layer panelinin hemen alt kısmında bulunan yuvarlak ikona tıklayarak oradan Posterize seçeneğini seçelim. Ancak bundan önce bu layerın 2 kopyasını alalım Ctrl+ J ye basarak. En üstteki layerın gözünü açıp diğer kullanmadığımız 2 kopyanın gözlerini kapatalım.
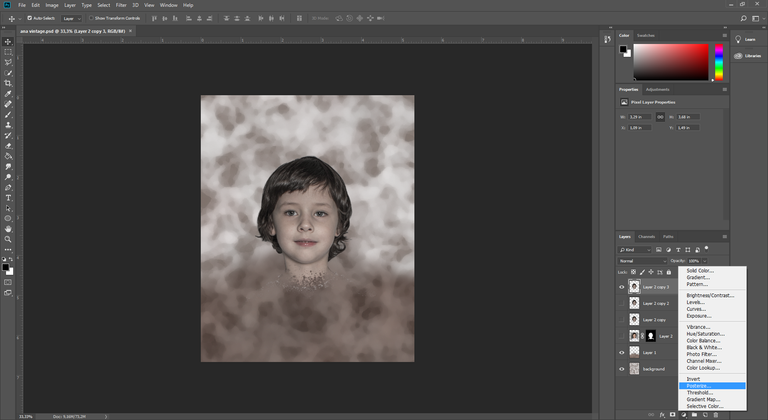
Ayarlarımız aşağıdaki gibidir :
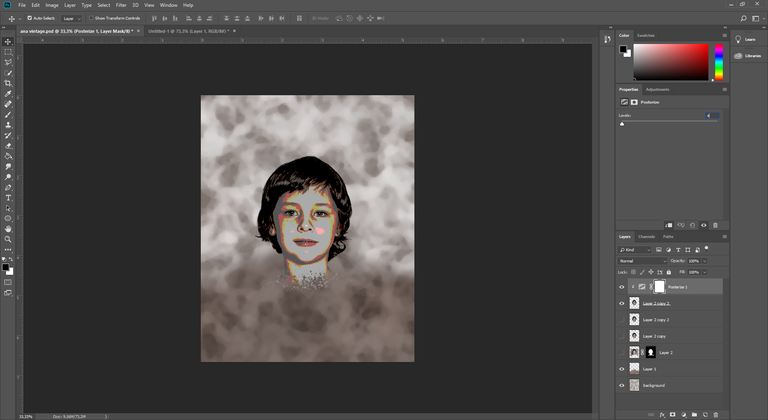
Şimdi de Layers paneline Threshold özelliğini ekleyelim. Bu ayar da gene aynı yerden eklenmektedir :

Ayarları da aşağıdaki gibidir :
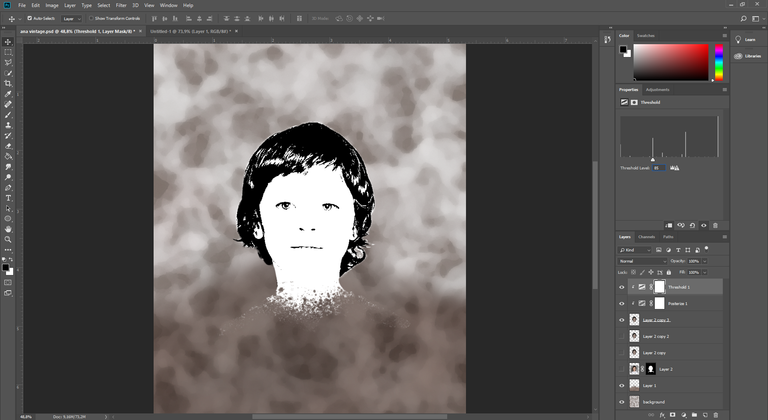
Bu Threshold özelliğinin Blending Mode özelliğini Color olarak değiştirelim:

Şimdi de bu yaptığımız tüm ayarları tek bir görselde toplamak için arkaplan layerlarının gözü kapalı iken klavyeden Ctrl + Alt + Shift +E tuşlarına basalım. Aşağıda oluşturulan Layer 3 layerı bu şekilde oluşturulmuştur. Daha önceden oluşturduğumuz Layer 2 kopyalarından birinin gözünü açıp Layer 3 ü bu 2 kopyanın arasına alalım.

Bu arada Layer 3 ün opacity ayarını yarıya düşürelim :

Layer 3 ün üstündeki Layer 2 kopyasının Blending Mode özelliğini de Color olarak değiştirelim :

Şimdi bu 3 çocuk layerını klavyeden Shift tuşuna basıp seçtikten sonra Ctrl + G tuşları ile gruplayalım.
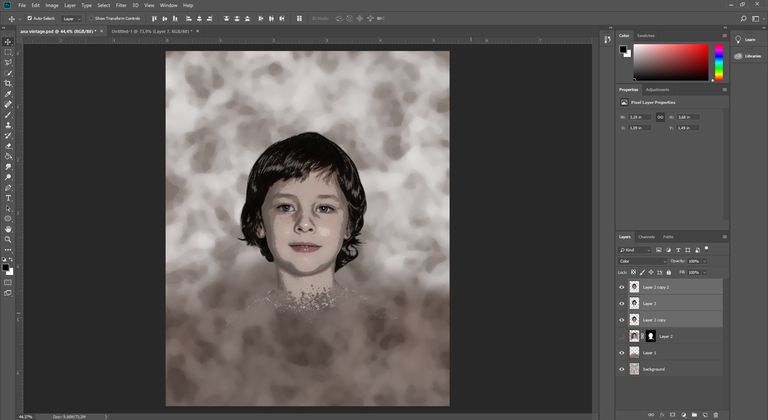
Arkaplan layerlarının gözleri kapalı iken klavyeden Ctrl + Alt + Shift + E tuşlarına basarak bu 3 layer ı tek bir layerda toplayalım :
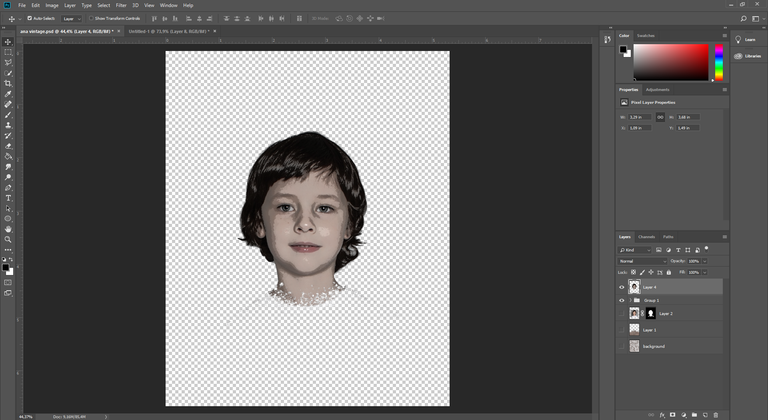
Oluşturduğumuz grup yedek olarak kalabilir. Gözünü kapatalım. Şimdi de arkaplan gorsellerini gözünü açtıktan sonra Layer paneline Gradient Map özelliğini ekleyelim. Bunu layers panelinden ekliyoruz :
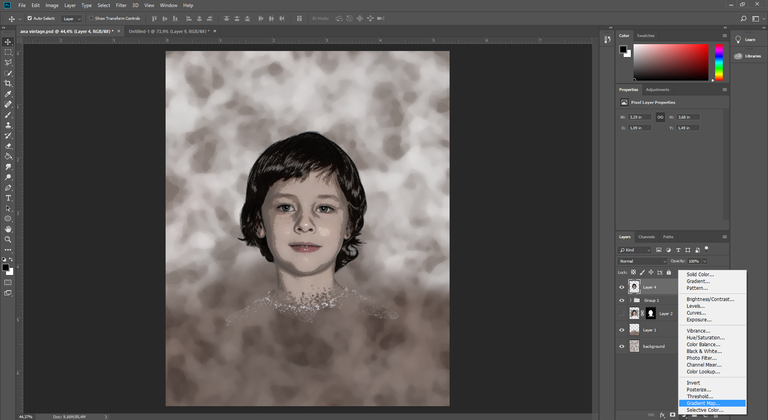
Ayarları aşağıdaki gibidir. Siyah beyaz bir gradient seçeneği seçtikten sonra 2 uç rengi ayarlardaki gibi değiştirebilirsiniz. Blending Mode özelliğini de yine Color olarak değiştirelim :
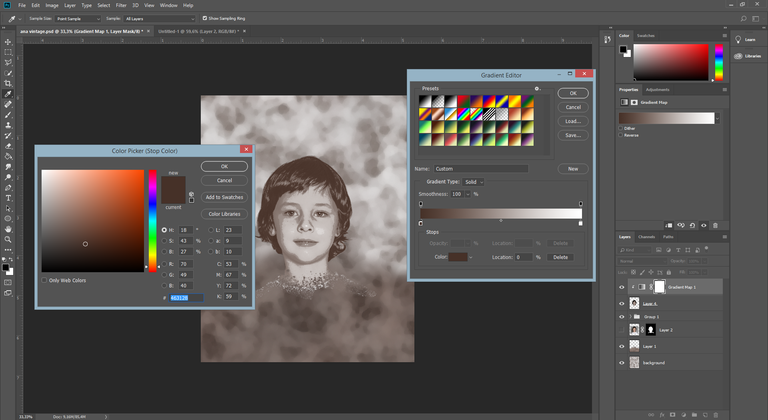

Şimdi de Levels özelliği ekleyelim. Bunu da yine layers panelinden yapıyoruz. Ayarları aşağıdaki gibidir :
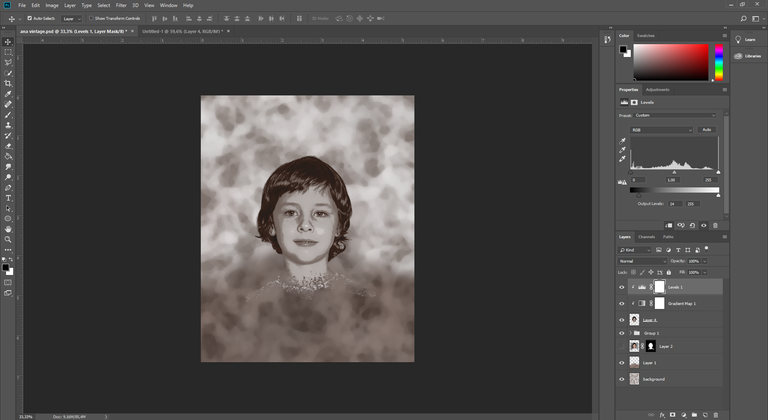
Son olarak yine aynı yerden Selective Color özelliği ekleyelim :

Çocuk görselinin arka kısmına gölge ekleyeceğiz. Bunun için görselin hemen alt kısmına boş bir layer oluşturduktan sonra Brush tool ile çocuğun kafasının etrafını boyayalım :
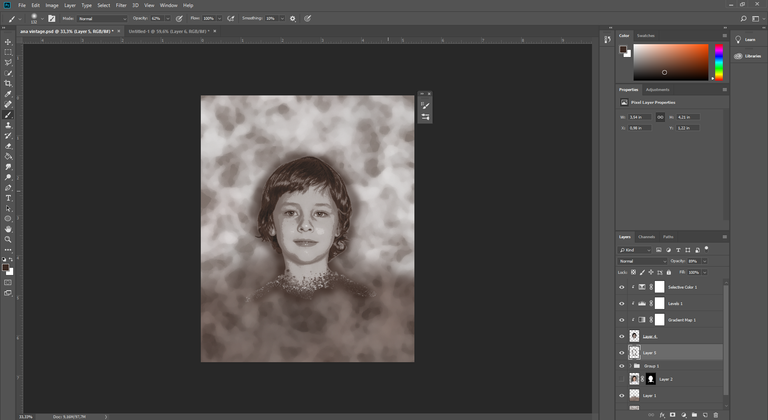
Çalışmamızın sonlanmasına çok az kaldı. Dersin başında vermiş olduğumuz arkaplan görselini çalışma alanına alıp boyutunu küçültelim :
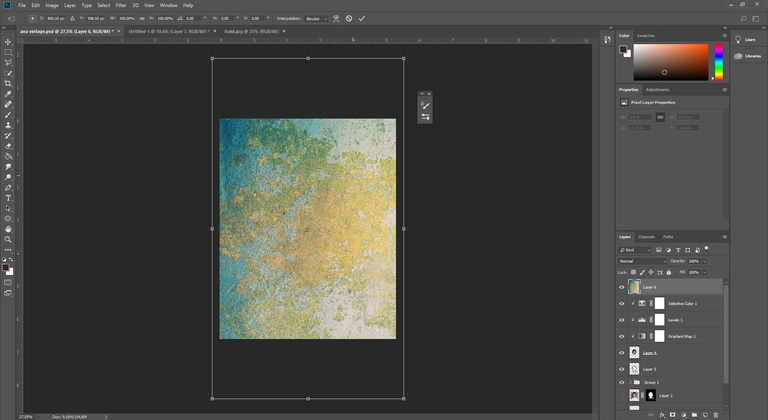
Aldığımız bu layerın rengini siyah beyaza dönüştürmek için Image > Adjustments > Desaturate seçeneklerini seçelim :
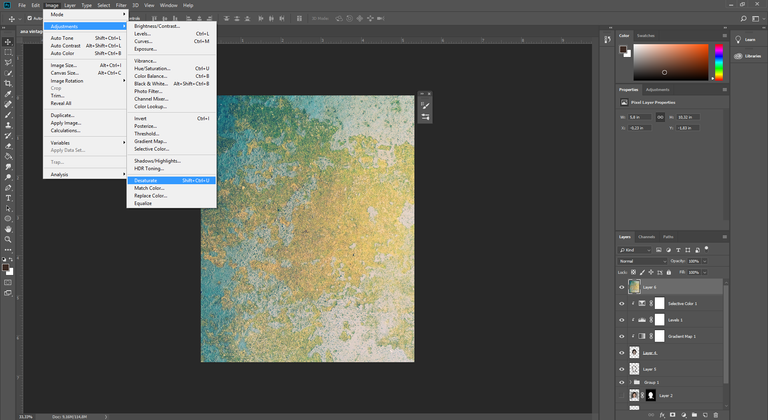
Sonrasında da bu layerın Blending Mode özelliğini Soft Light olarak değiştirelim. Sonuç aşağıdaki gibidir :

Bu eskitilmiş arkaplandan bir kopya alalım (Ctrl+J) ve üzerinde sağ tık >
Clear Layer Style diyelim.
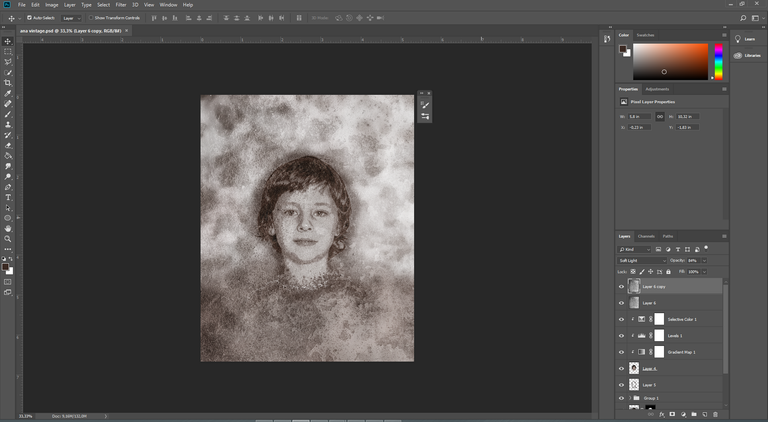
Bu yeni oluşturulan kopya layerın Blending Mode özelliğini Pin Light olarak değiştirelim :

Klavyeden D ye bastıktan sonra 45 derece döndürüp opacity değerini yarıya düşürelim ve layers panelinden maske ekleyelim. Sonra sol taraftaki Gradient aracını kullanarak görseldeki etkilerini ayarlayalım :

Şimdi de son renk ayarlamalarını yapalım. Bunun için layers panelini kullanarak Photo Filter özelliğini ekleyelim. Ayarları aşağıdaki gibidir :

Son olarak da Brigtness/Contrast özelliğini ekleyip çalışmamızı bitirelim :
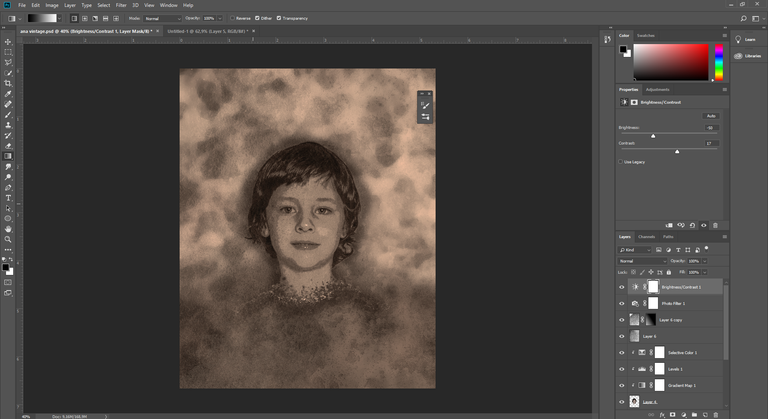
Çalışmamız bu haliyle bitmiştir.

Uygulama noktasında herhangi bir sorun yaşarsanız aşağıdaki yorum panelini kullanarak iletişime geçmekten çekinmeyin lütfen. Teşekkürler.

Kaynak belirtilmeyen görseller @etasarim a aittir. / Pictures that don’t have any source belongs to @etasarim.
Posted from my blog with SteemPress : http://etasarim.cloudaccess.host/22/04/2019/photo-manipulation-2-uygulamali-photoshop-dersleri/
Yine güzel bir çalışma olmuş. Kapsamlı bir şekilde anlatmışsın ellerine sağlık. Bunu uygulanmak isteyenler fazla zorlanmayacaklardır. İstek yapabiliyor muyuz acaba bu derslerle ilgili?
Vaaay supersiniz. Çok teşekkür ederim yorumunuzu görmek beni çok mutlu etti :) Ne istiyorsanız elimden geldiğince yapmak isterim. Söyleyin lütfen @damla
You got a 1.52% upvote from @minnowvotes courtesy of @etasarim!
İnternetim çok yavaşladı bu günlerde, fotoğraflar yüklenmedi. Göremedim. :(
İnternetten kaynaklanıyor olabilir ama 50 den fazla resim var. Onun da etkisi vardır muhakkak @sahinadm hocam. İnternetiniz düzelince bakarsınız artık. Teşekkür ederim.
You got a 6.93% upvote from @minnowvotes courtesy of @etasarim!
Sana söylüyorum duayen olursun sen potansiyel var görüyorum...
Alemsiniz hocam :) Teşekkür ederim güzel yorumunuz için. Potansiyelden ziyade zaman harcamakla oluyor o dediğiniz. Umarım beklentilerinizi boşa çıkarmam :) Her ne kadar abartı görsem de olsa ne iyi olurdu :)
Herkes bir şeylere zaman harcıyor ama bir adım öteye gittiği yok yani asıl mesele potansiyel ve hayal etmeye başlaman güzel olmuş :)
You got a 7.67% upvote from @minnowvotes courtesy of @etasarim!
Hocam yine döktürmüşsün harika bi yazı olmuş. Anlatım çok güzel akıcı olmuş. Hiç bilmeyen bile anlayacak türden yazman güzel. Devamini dilerm,kolay gelsin.
Teşekkür ederim hocam. İnşallah devamı gelecek. Bu hafta yazılım kısmından ziyade tasarım kısmına yöneliyorum.
You got a 3.78% upvote from @minnowvotes courtesy of @etasarim!
bu çocuk çok tatlı olmuş ve fotonun son hâlini de beğendim:)yine çok güzel bir anlatım olmuş ellerine sağlık @etasarim :)
@sudefteri hocam teşekkür ederim değerli yorumunuz için, beğenmenize de çok sevindim. Ücretsiz sitelerdeki resimlerden artık ümidimi kestim, çocuklar ümit ışığım oldu.
Valla manipülasyon konusunda da bir çok gizli güce taş çıkarak derecede başarılıymışsın. Çok manipülatif hareketler bunlar çok ;)
Ellerine saplık, tam gaz devam güzel kaynaklar bırakmaya.
@tahirozgen hocam ya nasıl yapıyorsunuz böyle çok anlama gelen cümleler kurmayı :) Teşekkür ederim güzel motive edici yorumunuz için, inşallah devam ederim.
saplık ne ya, sağlık olacak o. Editlemek yerine buradan yazayım dedim. Şimdi editlersem acaba neyi editledi falan merak edersin sonra da merakından beni de manipüle edersin falan.
Böyle güzel bir yeteneğin olması çok güzel 👍😊 harikasın ellerine sağlık
Hi, @etasarim!
You just got a 1.93% upvote from SteemPlus!
To get higher upvotes, earn more SteemPlus Points (SPP). On your Steemit wallet, check your SPP balance and click on "How to earn SPP?" to find out all the ways to earn.
If you're not using SteemPlus yet, please check our last posts in here to see the many ways in which SteemPlus can improve your Steem experience on Steemit and Busy.
Peace, Abundance, and Liberty Network (PALnet) Discord Channel. It's a completely public and open space to all members of the Steemit community who voluntarily choose to be there.Congratulations! This post has been upvoted from the communal account, @minnowsupport, by etasarim from the Minnow Support Project. It's a witness project run by aggroed, ausbitbank, teamsteem, someguy123, neoxian, followbtcnews, and netuoso. The goal is to help Steemit grow by supporting Minnows. Please find us at the
If you would like to delegate to the Minnow Support Project you can do so by clicking on the following links: 50SP, 100SP, 250SP, 500SP, 1000SP, 5000SP.
Be sure to leave at least 50SP undelegated on your account.