¡MAGIA CON PHOTOSHOP! ¿Cómo quitarle el fondo a mis imágenes?

¿No te ha pasado que algunas veces tomas una fotografía y la verdad no te sientes del todo convencido con ella? ¿O simplemente tienes el deseo de cambiarle el fondo por completo pero se convierte en una tarea imposible por medio de las aplicaciones móviles o algún otro programa de ordenador?
PHOTOSHOP
Photoshop es un programa desarrollado por ADOBE. El cual está dedicado a la edición de imágenes. Usando las herramientas que nos brinda este programa podremos crear imágenes con una mejor calidad obteniendo resultados óptimos en comparación con otros programas.
No necesitas conocimientos avanzados del programa y de diseño para quitarle el fondo a una imagen. Te presento la herramienta con la que lograras hacerlo en unos minutos.
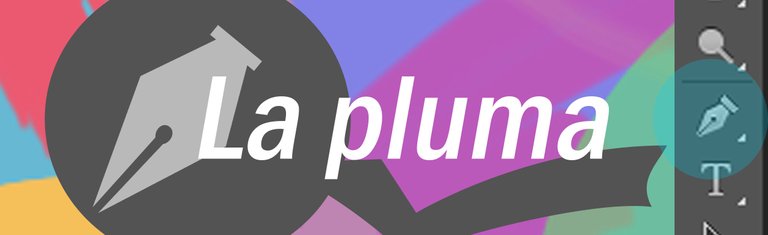
La pluma es la herramienta que usaremos para trazar por alrededor de la imagen a la cual le deseamos quitar el fondo. Su icono es la punta de una pluma. Por defecto esta herramienta se encuentra en la barra lateral izquierda del programa (Panel de herramientas).

¡A TRABAJAR!
- El primer paso que tenemos que hacer es ABRIR el programa, hacer clic en archivo, luego hacer clic donde dice abrir y seleccionar la imagen. O simplemente TECLEAR CONTROL + O y seleccionar el archivo.
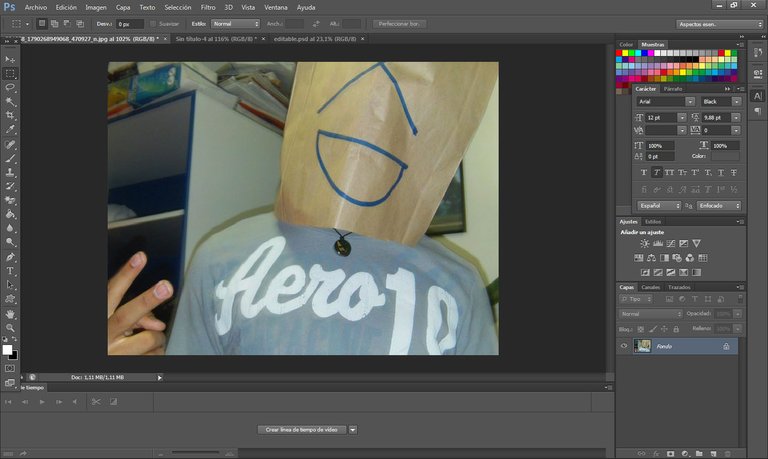
- Ahora con el archivo de imagen abierto procedemos a seleccionar la herramienta pluma para luego trazar alrededor de los elementos que necesitamos conservar en la imagen
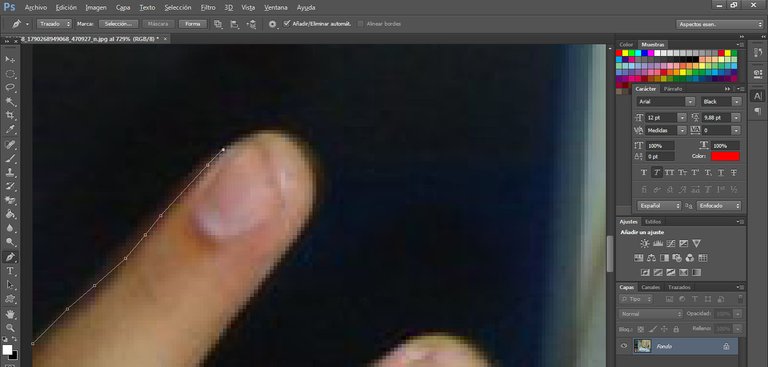
- Trazamos punto por punto alrededor de lo que queremos quitarle el fondo tomando en cuenta estos tips.
Abrir y Cerrar Curva.
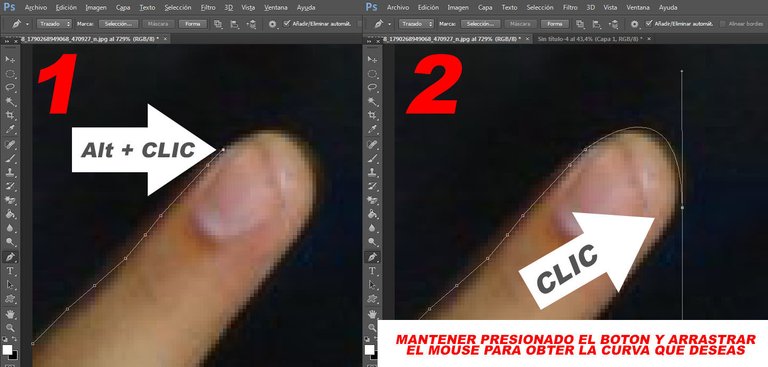
- Podemos ir trazando punto por punto una curva pero para hacerlo mas sencillo y preciso, debemos seleccionar el punto donde comienza la curva tecleando el boton “ALT”, luego podemos hacer otro punto al otro lado de la curva dejando el boton izquierdo del mouse presionado y arrastrando el mouse hasta tener la guia deseada. Al tener la curva realizada debes cerrarla de la misma forma para seguir trazando punto por punto usando ALT+CLIC EN EL FINAL DE LA CURVA y puedes seguir trazando nuevamente.
Deshacer
- Si algo sale mal durante el trazado recuerda que puedes dar un paso a tras tecleando CTRL+ALT+Z. En la mayoria de los casos suele pasar en el momento de realizar una curva.
Cerrar Selección
- Recuerda el punto de inicio en el trazado ya que para poder seleccionar la imagen debes terminar justo donde empezaste. De manera que el fondo quede encerrado en nuestro trazado. Para cerar el trazo solo hay que hacer clic donde empezaste a hacerlo.
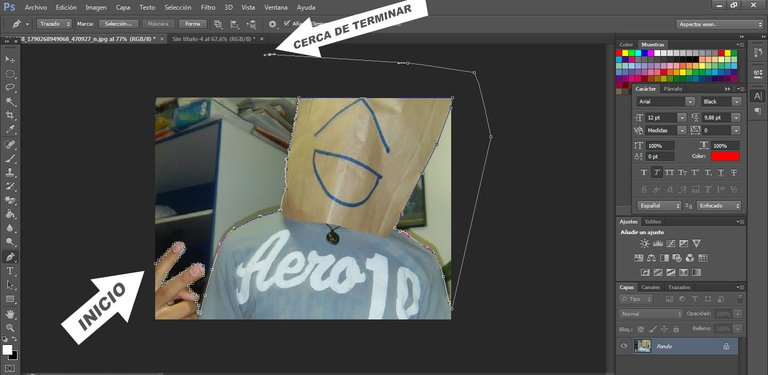
¡CASI TERMINAMOS!
Ahora luego de encerrar el fondo en nuestro trazado solo hay que hacer clic en el botón derecho del mouse y hacer clic en “hacer selección…”. Saldrá un cuadro con algunas opciones pero nosotros teclearemos ENTER y el fondo quedara seleccionado.
Procedemos a duplicar la capa, eso lo haremos de esta forma…
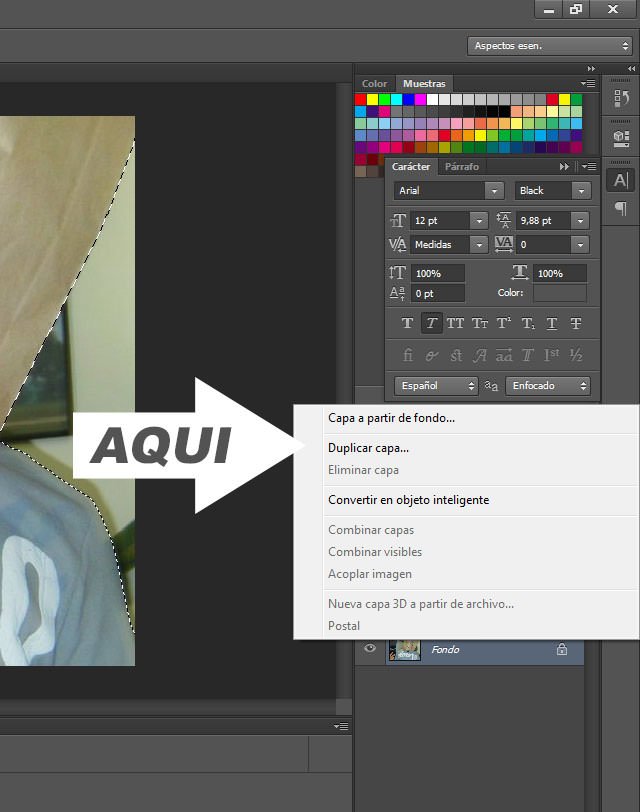
- Haciendo segundo clic en la capa y seleccionando “duplicar capa…” saldrá un cuadro con opciones pero nosotros solo teclearemos ENTER y de esta manera se creara una imagen sobrepuesta en la nuestra. LAS CAPAS SE ENCUENTRAN EN EL PANEL LATERAL DERECHO.
- Seleccionamos la capa nueva y tecleamos SUPR/DEL, observaras que no pasó nada y que aún sigue el fondo pero ahora solo es cuestión hacer clic en la capa que esta debajo de la nueva, luego hacer clic en el icono del ojo que está a su izquierda.
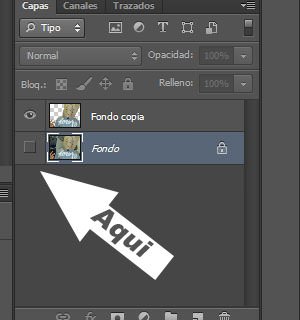
¡FELICIDADES!
AHORA GUARDA LA IMAGEN COMO ARCHIVO PNG y listo. La imagen ya no tiene fondo y puedes hacer lo que quieras con ella. En mi caso le pondré unos filtros y un fondo colorido.

oye, buen post, muy muy bueno
el post esta muy bueno.