포스팅 초보입니다.
부족하더라도 이쁘게 봐주세요.
1. 유니티 설치하기
구글(https://www.google.co.kr/) 또는 네이버(https://www.naver.com/)에서 유니티 코리아를 검색합니다.
유니티 홈페이지에 들어가면 메인에 GetUnity 버튼이 보입니다.
유니티에서 해당 버튼을 메인에 배치시키는데요
현재 나온 유니티 최신버전을 다운 받을 수 있도록 합니다.
예전에는 유니티 무료버전과 프로버전만 있었는데요
그때 당시 프로버전은 라이센스당 165만원(부가세포함) 에 영구 라이센스였죠.
하지만 2016년 후반기에 새로운 가격정책(월정액)이 만들어졌는데
그것은 사진과 같습니다.
Plus / Pro 가 있는데 현재는 무료로 사용할 것이기 때문에 Personal을 다운 받도록 하죠
다운 받으러 들어가기에 앞서서
드래그 하셔서 내려 보시면
자주 묻는 질문 / 참고자료가 있는데
참고자료에 보시면 Unity 이전버전 / 패치 릴리스 / 최신 릴리스
버전들을 모두 홈페이지에 다운 받을 수 있도록 제공해주고 있어요
이는 개발자들간 버전이 달라 혹시나 발생할 오류를 줄여줍니다.
이제 Personal 을 다운받으러 클릭합니다.
Please Note 아래에 설치 프로그램 다운로드를 클릭해
현재 최신버전 설치 프로그램을 다운 받습니다.
브라우저 아래에 보시면 설치파일이 다운로드 됩니다.
다운로드된 설치파일을 실행시킵니다.
만약 아래에 나타나지 않으시면 다운로드 폴더에서 해당 파일을 실행 시킵니다.
Next 버튼을 눌러줍니다.
I accept the terms of the License Agreement 체크박스를 클릭해주면
아래 Next 버튼이 활성화 됩니다.
라이센스를 동의해 주시고 활성화된 Next 버튼을 누릅니다.
뭔가를 체크하라고 하는데
제 그림과 다르게 체크되어 있을 수 도 있습니다.
다르게 체크가 되어 있다고 해서 잘못된 것은 아닙니다.
- Unity 2017.1.0f3 - 유니티 2017.1.0f3 버전을 설치
- Documentation - 유니티 문서 (유니티 버전과 일치하는 올바른 문서버전이 필요)
- Standard Assets - 유니티에서 제공하는 기본 에셋들
위 세가지는 필수적으로 설치해 주시는것이 좋습니다.
- Example Project - 유니티 예제 샘플
- Microsoft Visual Studio Community 2017 - 비쥬얼스튜디오2017
예제 샘플의 경우 처음 하시는분들은 봐도 모르는 경우가 많아서 필요하실 때
유니티에서 제공하는 에셋스토어에서 다운받을 수 있기 때문에 왠만해서는 체크를 해제합니다.
비쥬얼 스튜디오는 로그인만 하면 무료로 사용이 가능하고
예전에는 연동 가능한 에셋을 구매해서 비쥬얼 스튜디오를 사용했었는데
이제는 유니티에서 제공을 해주기 때문에 없으신분들은 설치를 하시는것도 좋습니다.
저는 비쥬얼 스튜디오를 설치된 상태라서 체크를 해제했던거 같네요.
- Android Build Support
- iOS Build Support
- tvOS Build Supprt
등..
파란선 아래는 우리가 만든 결과물을 어떤 기반의 디바이스로 실행을 시킬 수 있도록
빌드를 하겠냐에 따라서 체크를 해주시면 되시는데
일반 PC를 사용하시는 분들은 Android Build Support 를..
맥OS를 사용하시는 분들은 Android / iOS Build Support 를 체크해주시면 되세요.
추후 필요하신 빌드 타입들은 다시 설치가 가능하시기 때문에
현재는 Android / iOS 빌드를 체크하셔서 설치하도록 하겠습니다.
체크를 다 하셨으면 Next 버튼을 눌러줍니다.
기본적으로 설치할 경로가 되어 있어서 그냥 Next 버튼을 눌러주셔도 됩니다만,
저는 SSD를 C 드라이브로 사용하고 있고,
다른사람과 같이 작업하다보면 가끔 버전이 맞지 않거나 다음 작업할시에 유니티 업데이트를 해야 하는 사정 등..
여러 이유들로 인해 버전을 여러번 설치 할 수도 있어서 설치할 경로를 따로 지정해 주었습니다.
저는 기본 셋팅된 경로가 Unity5_5_0 인 관계로 Unity_2017 이름을 가진 새폴더를 만들어
설치를 진행하도록 하겠습니다.
설치폴더를 지정했으면 Next 버튼을 눌러줍니다.
Unity 설치가 진행됩니다.
설치가 완료되고 Unity를 실행하시면
Unity Plus 나 Pro의 시리얼 넘버를 입력하라고 합니다.
혹시나 Unity Plus 나 Pro를 사셨으면 Serial Number를 입력하시고
Serial Number가 없으신 분들은
오른쪽의 Personal 옵션을 선택합니다.
그럼 Next 버튼이 활성화 됩니다.
첫번째 두번째 항목은 회사나 조직의 매출에 관련한 사항으로 보입니다.
설치하는 지금은 유니티를 공부를 위한 것이니 3번째 항목을 눌러줍니다.
그럼 Next 버튼이 활성화 됩니다.
Start Using Unity 버튼을 클릭합니다.
프로젝트 화면입니다.
처음 시작하시는 분들은 파란색 네모안에 프로젝트들이 뜨지 않을 겁니다.
저는 이전부터 사용하다보니 최근 프로젝트들이 나타나 있습니다.
여기서 주목해야 할 점 중 하나는 자세히 보시면 해당 프로젝트마다 버전들이 적혀 있습니다.
Learn 창입니다.
유니티팀에서 제공하는 샘플 프로젝트(듀토리얼)를 쉽게 접근해 다운로드 받을 수 있습니다.
어느정도 유니티를 사용하게 되면 해당 프로젝트들을 통해 여러가지 유익한 정보들을 얻을 수 있습니다.
이제 NEW 버튼을 눌러 프로젝트를 생성해 봅니다.
Project name 에 기본적으로 New Unity Project 라고 적혀져 있을 겁니다.
만약 New Unity Project 라는 이름을 가진 프로젝트(폴더)가 있다면 New Unity Project2 -> 3 -> 4 등
숫자가 하나씩 더 붙어져서 기입됩니다.
Location 은 프로젝트가 만들어질 저장 위치입니다.
Project name 과 Location 을 그대로 사용해도 되지만
저장되는 위치와 프로젝트 이름을 한번 확인해 보시고
Create Project 버튼을 눌러 프로젝트를 만들도록 합니다.
유니티 프로젝트가 생성되었습니다.
간혹 에셋스토어 탭이 활성화 되어있는 경우가 있는데
그림의 빨간 네모칸이 있는 곳을 클릭해 주시면
Sence 탭이 활성화 됩니다.
레이아웃이 저와 같지 않다고 해서 잘못되었다 생각지 마시고
다음 유니티 강의 포스팅에서 알려드릴게요
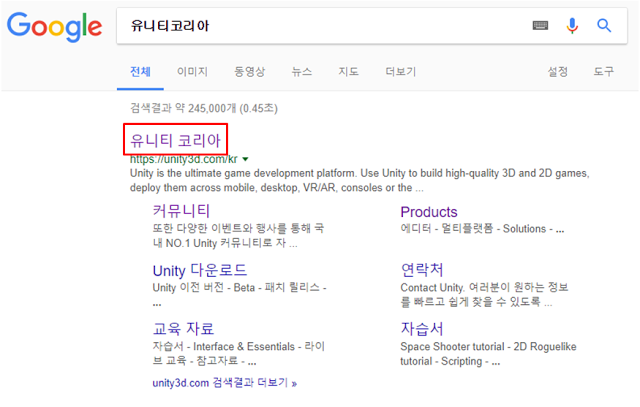
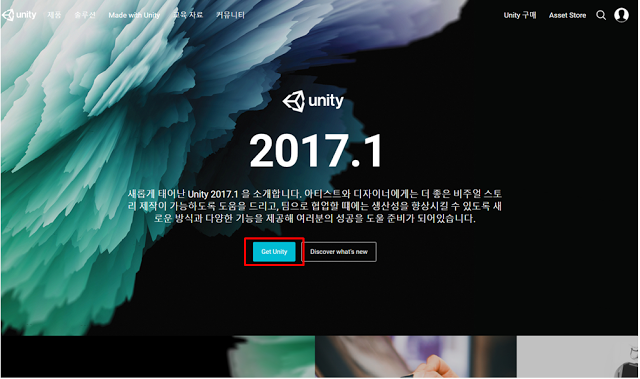
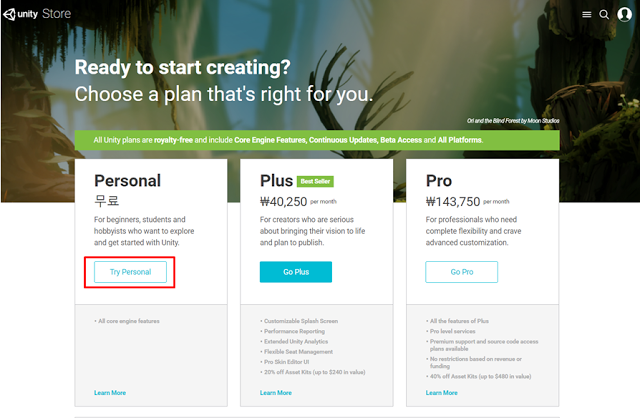
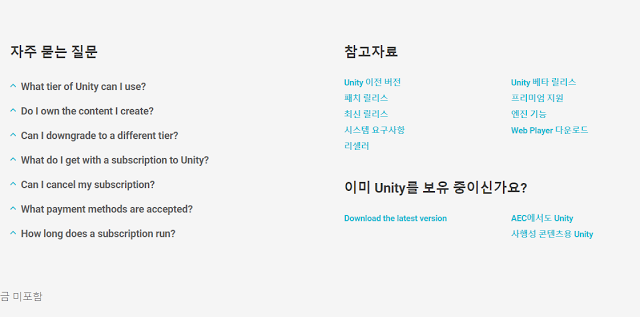
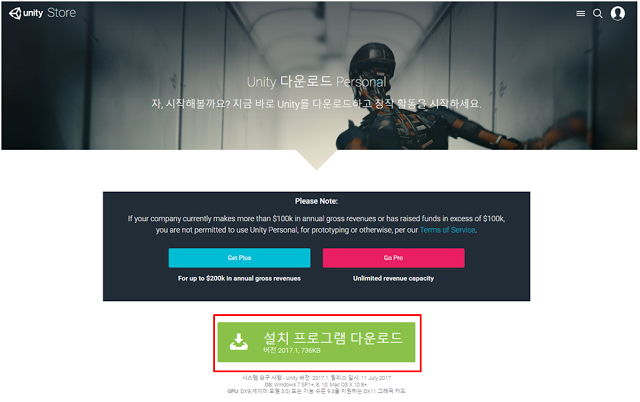
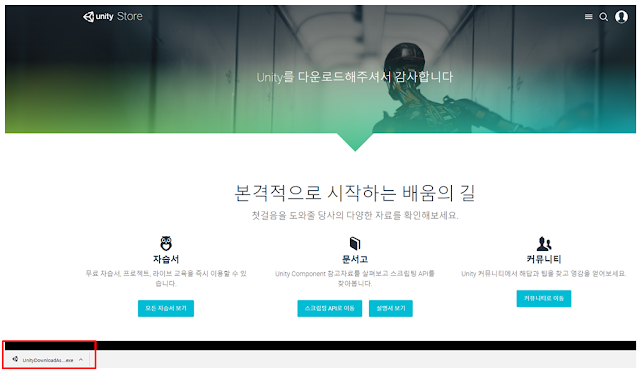
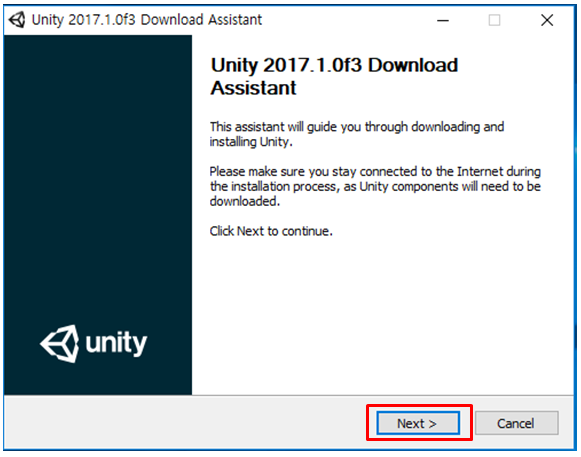
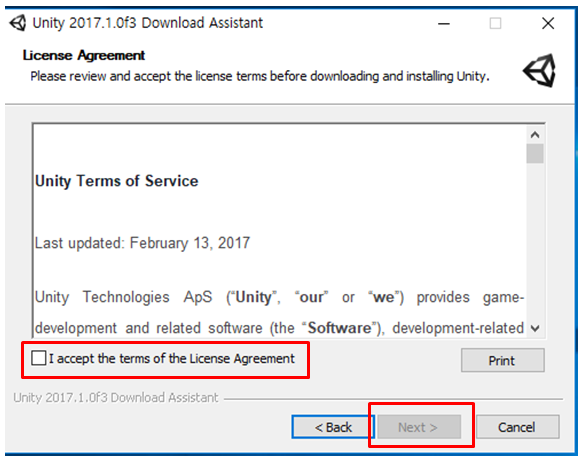
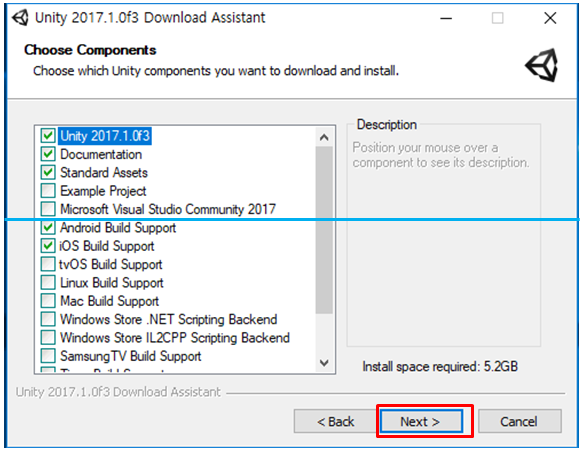
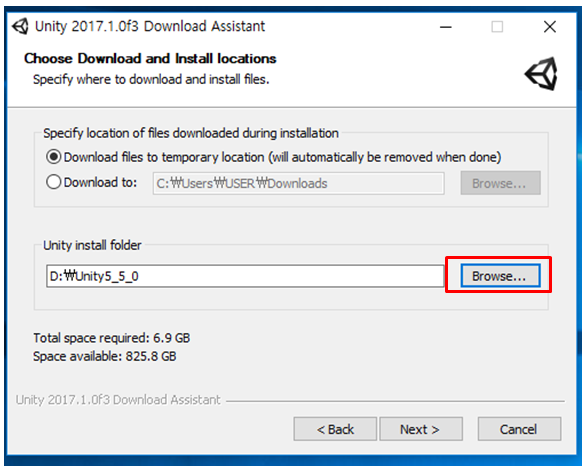
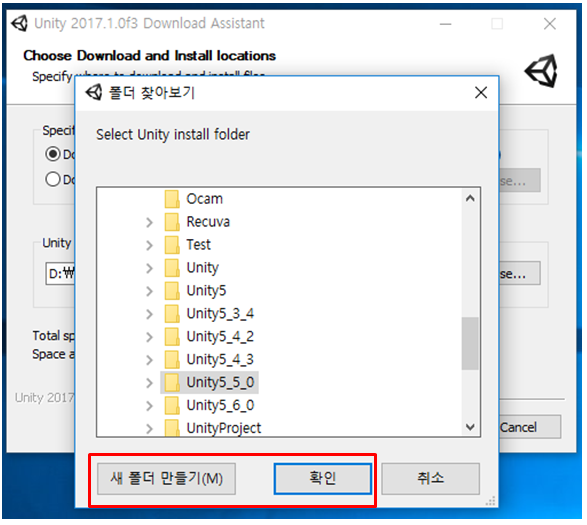
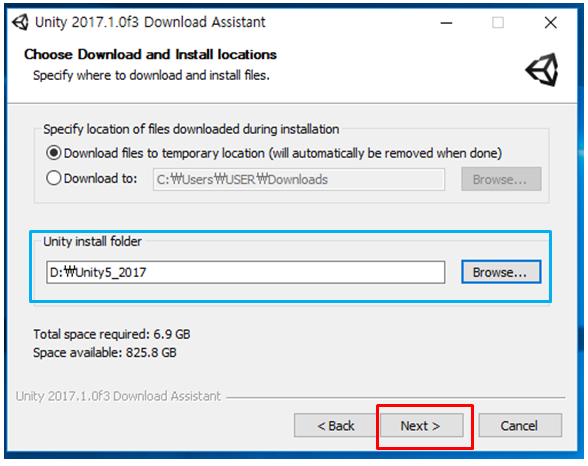
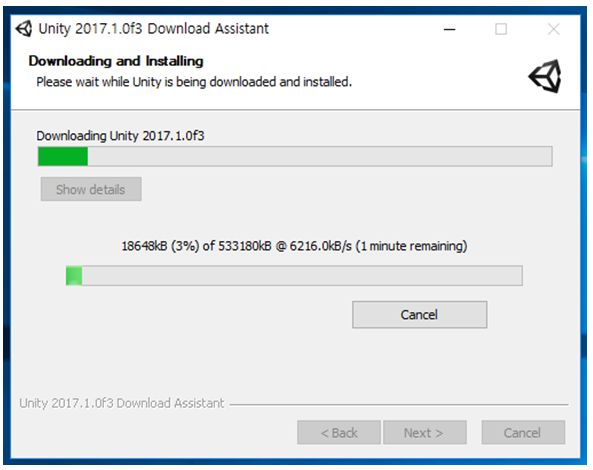
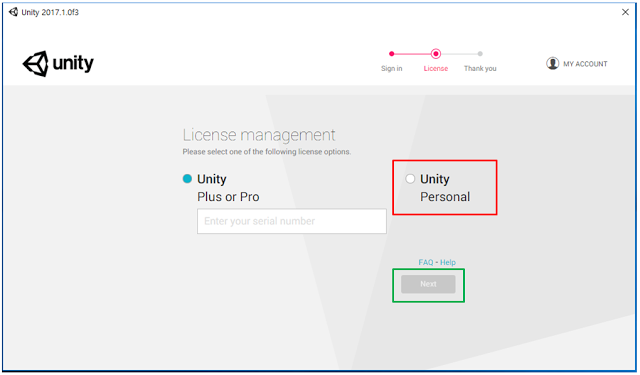
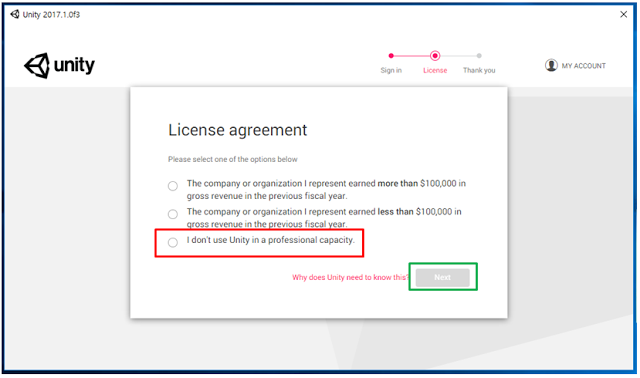
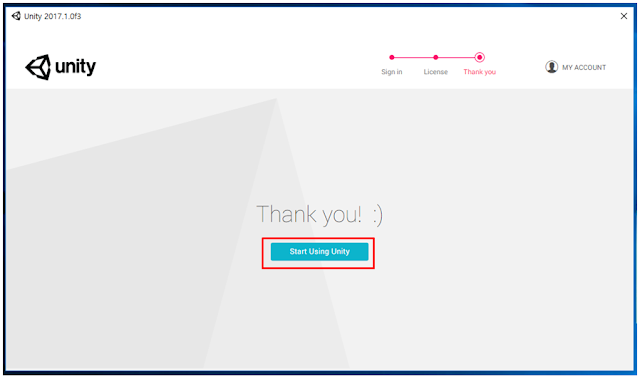
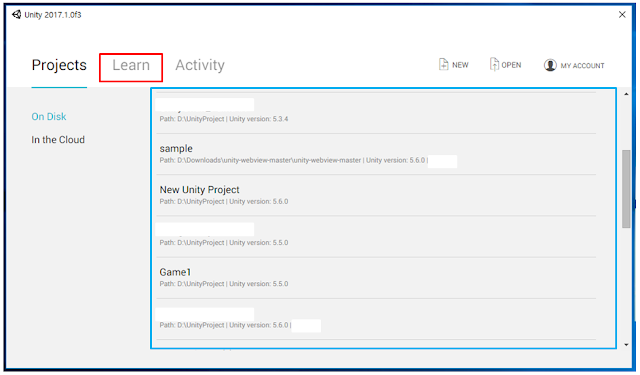
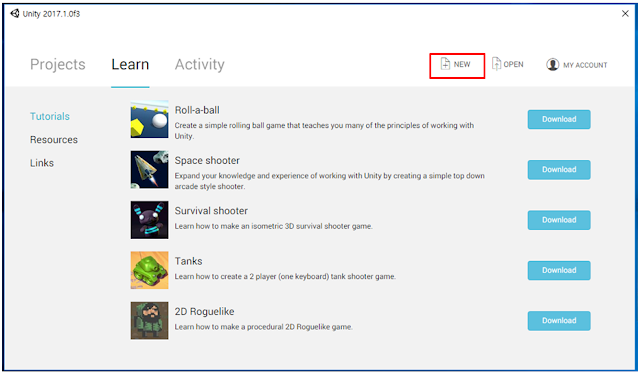
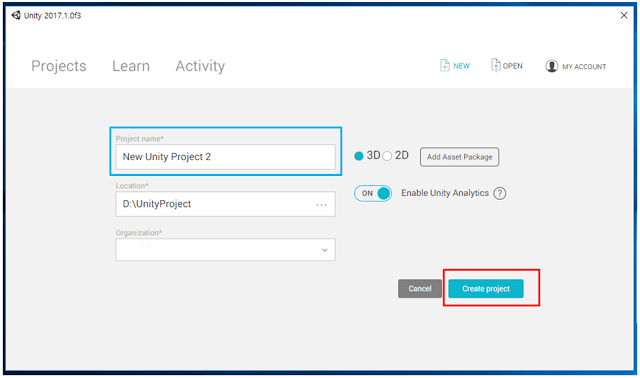
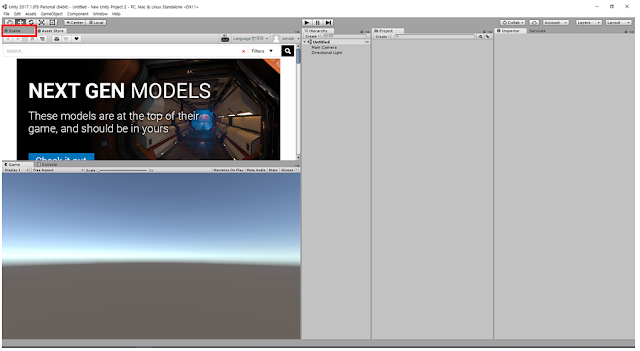
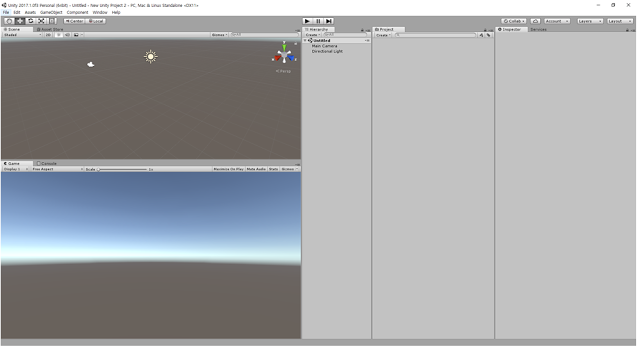
Congratulations @postgirl! You have completed some achievement on Steemit and have been rewarded with new badge(s) :
Click on any badge to view your own Board of Honor on SteemitBoard.
For more information about SteemitBoard, click here
If you no longer want to receive notifications, reply to this comment with the word
STOP좋은 자료 감사합니다.