Hello dear friends, I will give you some information and focuses about PDFCreator. I waill create new pdf file and edit this file. I hope that will be useful. Lets Start.
Merhaba arkadaşlar, yepyeni bir yazı ile birlikteyiz.
Bugün sizlere, PDFCreator programı hakkında bilgiler verip, nasıl kullanıldığını anlatmaya çalışacağım.
PDFCreator, isminden de belli olduğu gibi genel anlamıyla pdf dosyası yaratma programıdır. Ayrıca bu program ile kendi bilgisayarınız da yazdığınız yazılarınızı, dosyalarınızı pdf formatına çevirebilirsiniz.
Program özellikleri bununla sınırlı değil.
Bu program ile birlilkte, pdf formatındaki dosyanızı yazdırabilir,
Arka planını ayarlayabilir,
Sıkıştırma ve büyütme özelliklerini kullanabilir,
Renkler üzerinde oynama yapabilir,
pdf formatındaki dosyalarınızın çözünürlüğü üzerinde oynamamalar yapabilirsiniz.
Örnek vericek olursak, word üzerinde yazdığınız kendi hikayenizi bu program sayesinde pdf formatına çevirip, siteniz de ya da sosyal medya hesaplarınızda rahatça paylaşabilirsiniz.
Şimdi gelelim kullanım konusuna.
Ben kullanımı anlatırken, daha önce sitemiz için yazmış olduğum postlardan birini kullanacağın. Siz istediğiniz bir yazıyı kullanabilirsiniz.

PDFCreator Kullanımı
İlk olarak dosya üzerinde düzenlemelere göz atalım.
Bilgisayarımızda PDFCreator programını açıyoruz, ve karşımıza resimde ki ekran gelecek.
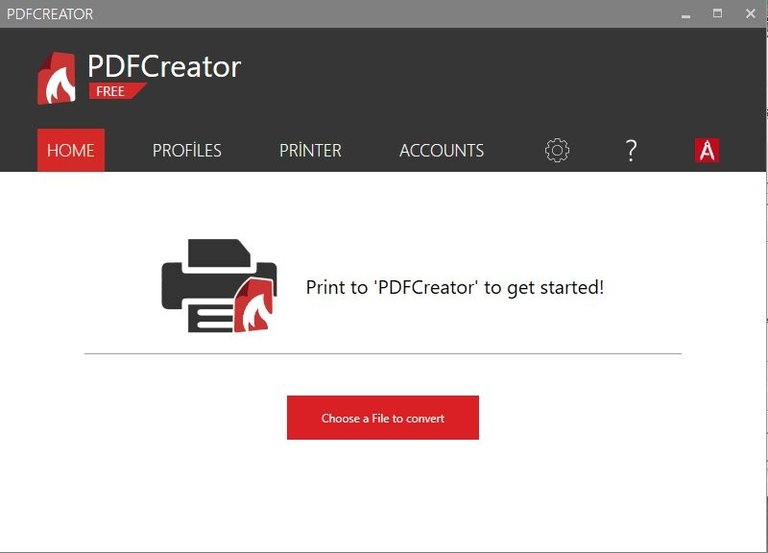
Daha sonra daha önce bilgisayarımızda yazmış olup, pdf formatına çevirmek istediğimiz dosyayı program da açmamız gerekiyor.
Bunun için program anasayfasında bulunan Choose a File covert seçeneğine tıklıyoruz.
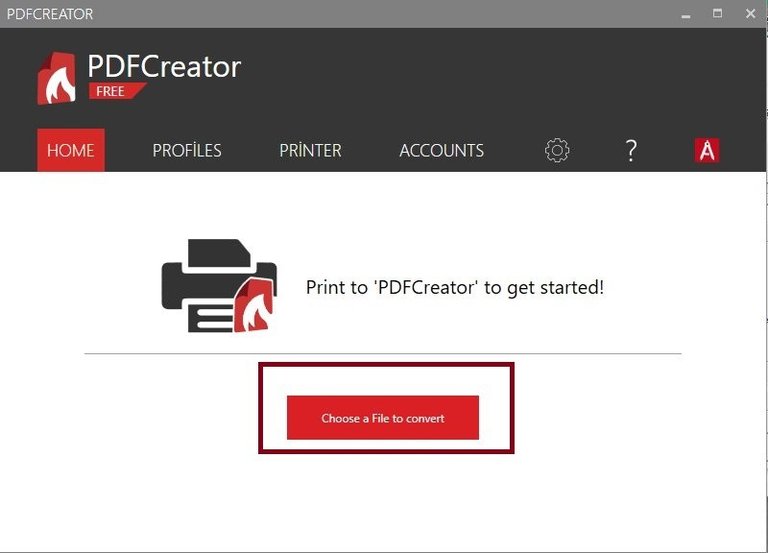
Karşımıza dosya seçme ekranı geliyor, üzerinde çalışmak istediğiniz dosyayı seçmek gerek.
Dosyayı seçiyoruz ve ardından karşımıza yeni bir ekran geliyor.
Bu ekranda sağ alt kısımda bulunan save butonuna tıklıyoruz.

Dosyamız program üzerinde açılıyor.
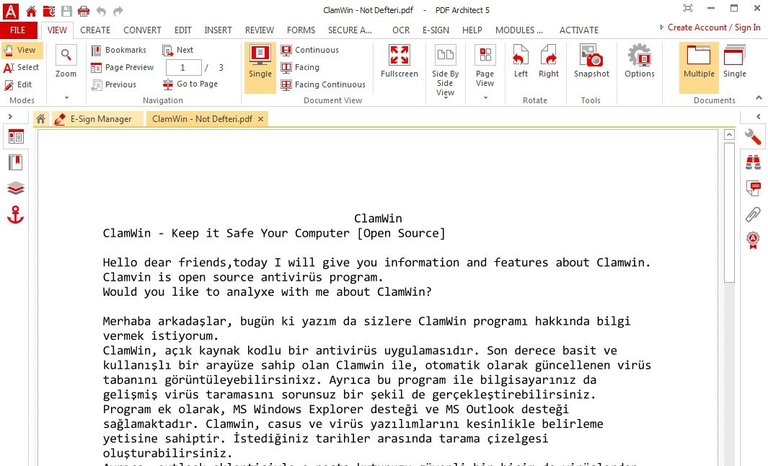
Böylelikle word üzerinde yazdığımız dosyamız pdf formatı durumuna geldi.
Programın üst ana menüsü bu şekilde oluşmakta.

Bu kısımlarda bizim için önemli olan edit kısmı.
Edit kısmına tıklıyoruz.

Bu kısımda, pdf dosyamızın
-Yazı Tipini
-Yazı boyutu
ayarlarını yapacağız.
İlk olarak yazı tipine akalım.
Üst kısımdan font kısmına tıklıyoruz.
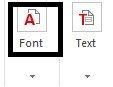
Tıkladıktan sonra açılan sayfada istediğiniz seçimi yapabilirsiniz.
Daha sonra yanında bulunan text kısmına tıklayarak, pdf dosyanızın yazı boyutunu ve büyüklüğünü rahatlıkla ayarlayabilirsiniz.
Şimdi dosyamızla alakalı diğer değişikliklere göz atalım.
Diyelim ki bir bölümü başka bir sayfaya daha kopyalamak istiyorsunuz.
Bunun için yine edit kısmında bulunan;
-cut
-copy
-paste
yani kes, kopyala, yapıştır seçeneklerini kullanmamız gerekecek.
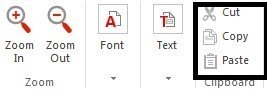
Pdf dosyasında ki bir kısımı kopyalayıp başka bir kısma taşımak istiyorsanız, ilk olarak copy arından paste seçeneklerini kullanabilirsiniz.
Şimdi gelelim bir diğer kısıma.
Dosyanızda bir bölümden memnun değilsiniz ve silme işlemi yapmanız gerek.
Bunun için delete bölümünü kullanacağız. Resimde bulunan delete butonuna tıklıyoruz.
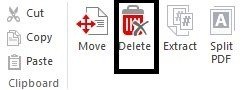
Ardından karşımıza çıkan ekranda, istediğiniz sayfa seçimini yapıp silme işlemini gerçekleştiriyoruz.
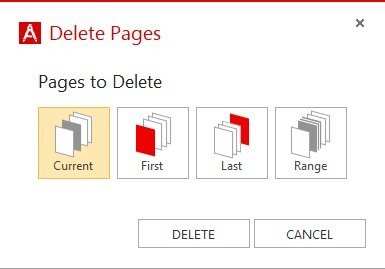
Şimdi ise rotate bölümüne gelelim. Sayfamızın düzenini, yönünü değiştirmek için rotatebölümünü kullanmamız gerek.
Üst menüde bulunan rotate seçeneğine tıklıyoruz.
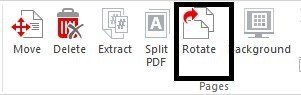
Karşımıza gelen ekranda, istediğimiz tarafı seçerek tıklıyoruz. Ardından rotate butonuna tıklıyoruz.
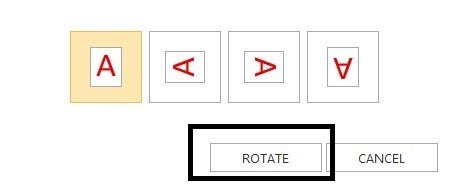
işlem hazır.
Şimdi ise arkaplan kısmına gelelim.
Bunun için üst sekmede bulunan backgrounds kısmına tıklıyoruz.
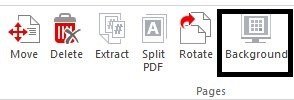
Daha sonra karşımıza gelen ekranda, arka plan için renk, fotoğraf seçimlerini kolaylıkla yapabiliriz.
Çalışmamızın son halini görmek için, page rewiew kısmını kullanabilirsiniz.
Bunun için, sol tarafta bulunan page rewiwe kısmına tıklıyoruz.
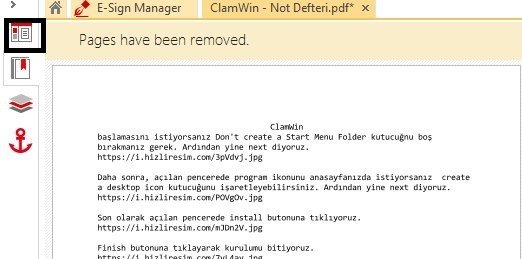
Tıkladıktan sonra, karşımıza dosyamızın son hali çıktı alacak şekil de görüntülenir.
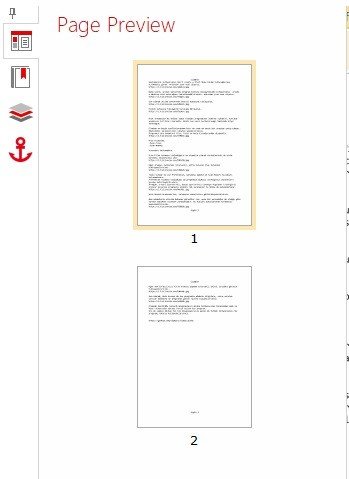
Düzenlememizi bitirdik, şimdi tabi ki sırada kayıt işlemi var.
Bunun içinsol üst menüden File kısmına tıklıyoruz.
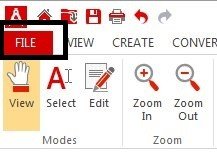
Tıkladıktan sonra karşımıza yeni bir ekran geliyor. Bu ekran da save kısmına tıklıyoruz.
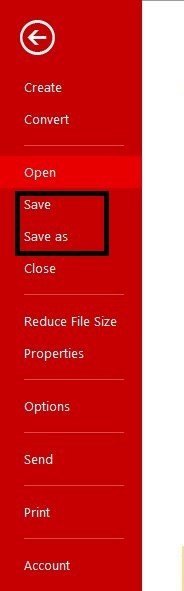
Dosyamız başarıyla kaydedildi.
Eğer yarattığımız dosyayı çıktı olarak almak isterseniz aynı menüden print seçeneğini kullanarak çıktı alabilirsiniz.
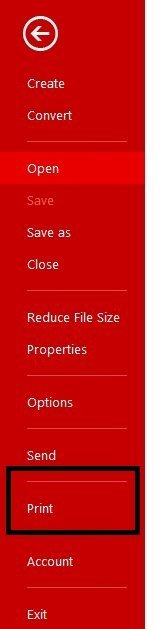
Basit bir kullanımı olan PDFCreator ile, pdf dosyamızı oluşturduk. Ardından üzerinde düzenlemeler yaparak kaydedip, çıktı almak için hazır hale getirdik.
Sizde yazılarınızı internet dünyasında paylaşmak, ya da hatıra olarak saklaıp okunabilir sayfa haline getirmek isterseniz rahatlıkla PDFCreator programını kullanabilirsiniz.
Yazım bura da son buluyor arkadaşlar,umarım faydalı olmuştur ve kullanımı hakkkında bilgi sahibi olmuşsunuzdur.
Bir sonra ki yazım da görüşmek üzere, hoşçakalın, mutlu kalın! :)
GitHub Link:https://github.com/pdfforge/PDFCreator
Posted on Utopian.io - Rewarding Open Source Contributors
Buda güzel omuş eline sağlık.
Teşekkür ederim :)
çok detaylı anlaşılır bir anlatım olmuş dostum emeğine sağlık :)
Teşekkür ederim sana da çok :)
Emeğine sağlık çok açıklayıcı ve net olmuş
Teşekkür ederim :)
Eline sağlık güzel paylaşım :)
Thank you for the contribution. It has been approved.
You can contact us on Discord.
[utopian-moderator]
ÇOK GÜZEL BİR PAYLAŞIM OLMUŞ :) ELİNİZE SAĞLIK :) Write down my vote :)
Hey @gerginho I am @utopian-io. I have just upvoted you!
Achievements
Community-Driven Witness!
I am the first and only Steem Community-Driven Witness. Participate on Discord. Lets GROW TOGETHER!
Up-vote this comment to grow my power and help Open Source contributions like this one. Want to chat? Join me on Discord https://discord.gg/Pc8HG9x