good night back again with me on this cold night i will share the tutorial again, what is that tutorial? this is a tutorial on how to compress files with AnExlorer application.
AnExplorer is a file management tool, this application is very simple, small, and efficient. this is a really cool app this app provides all the features for managing a file like feature move, copy, extract, compress, delete and other part its
and like the title above I will share a tutorial on how to compress many files at a time. just follow our tutorial step by step.
Step 1
we must have AnExplorer application first, we can download it for free in Play Store. You just need to search with the keyword "AnExplorer" and then its application will appear. there we choose the application "File Manager"
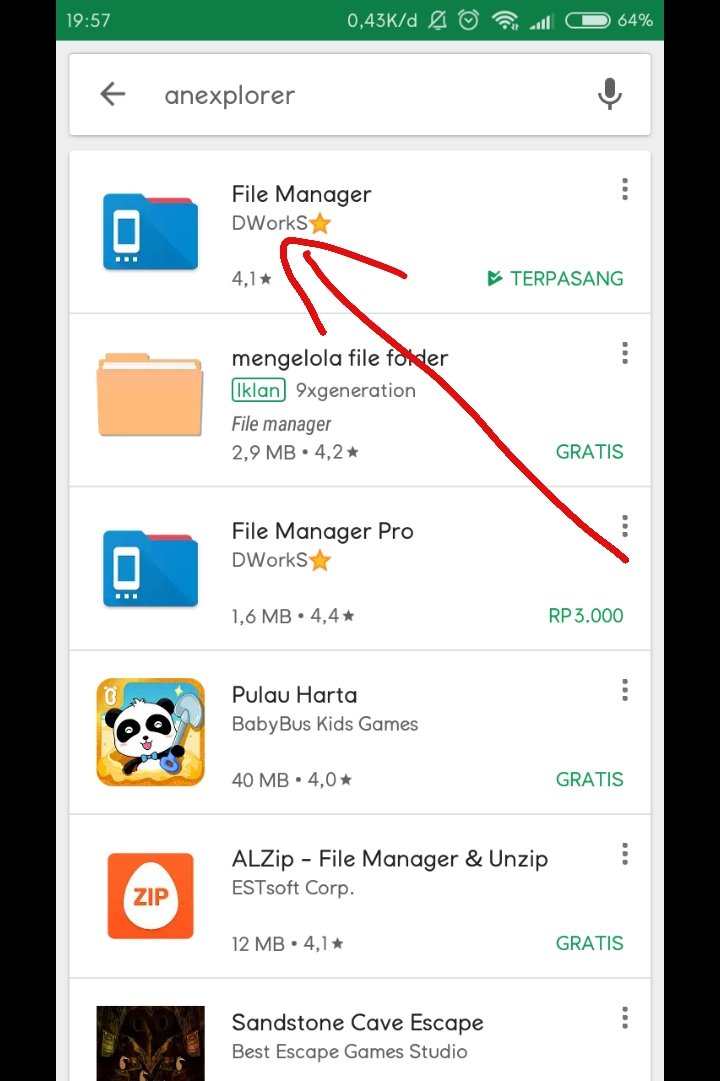
nb : why open "AnExplorer" the name of the app turned out in the Play Store this app has a different name That is "File Manager"
if you have downloaded and installed the application.
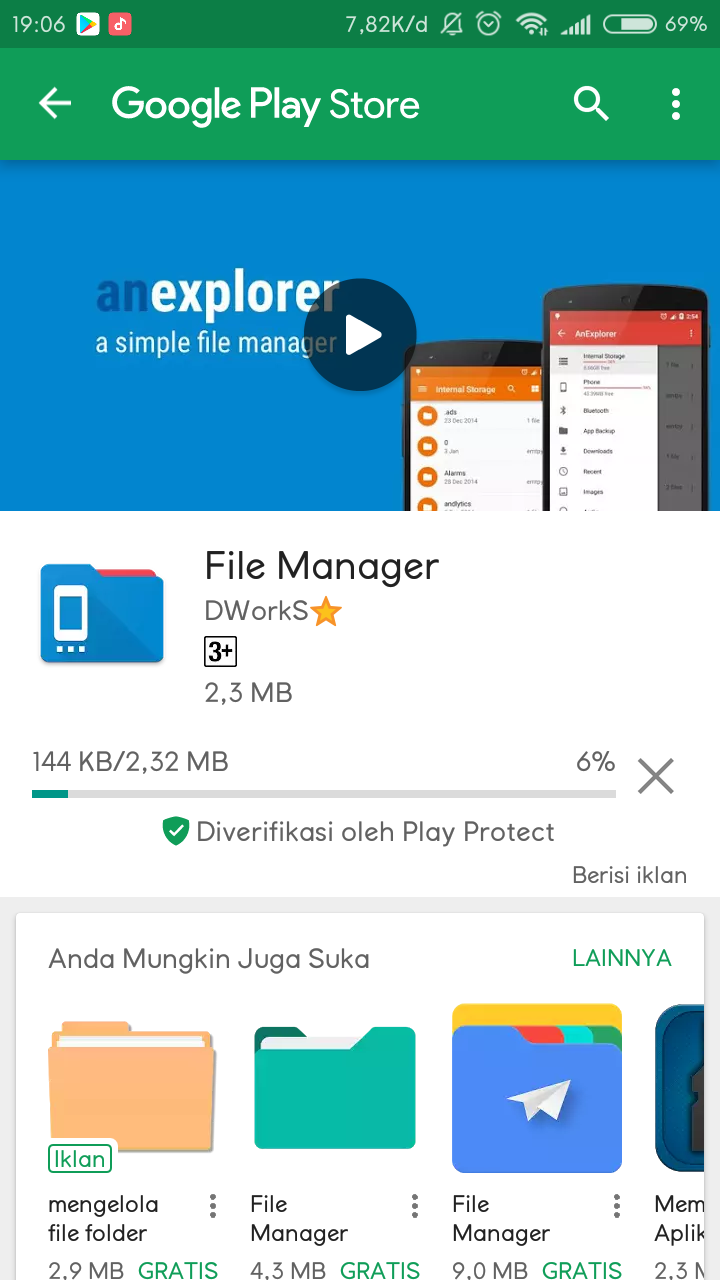
Step 2
if you already open the application AnExplorer. for the first view will be like this
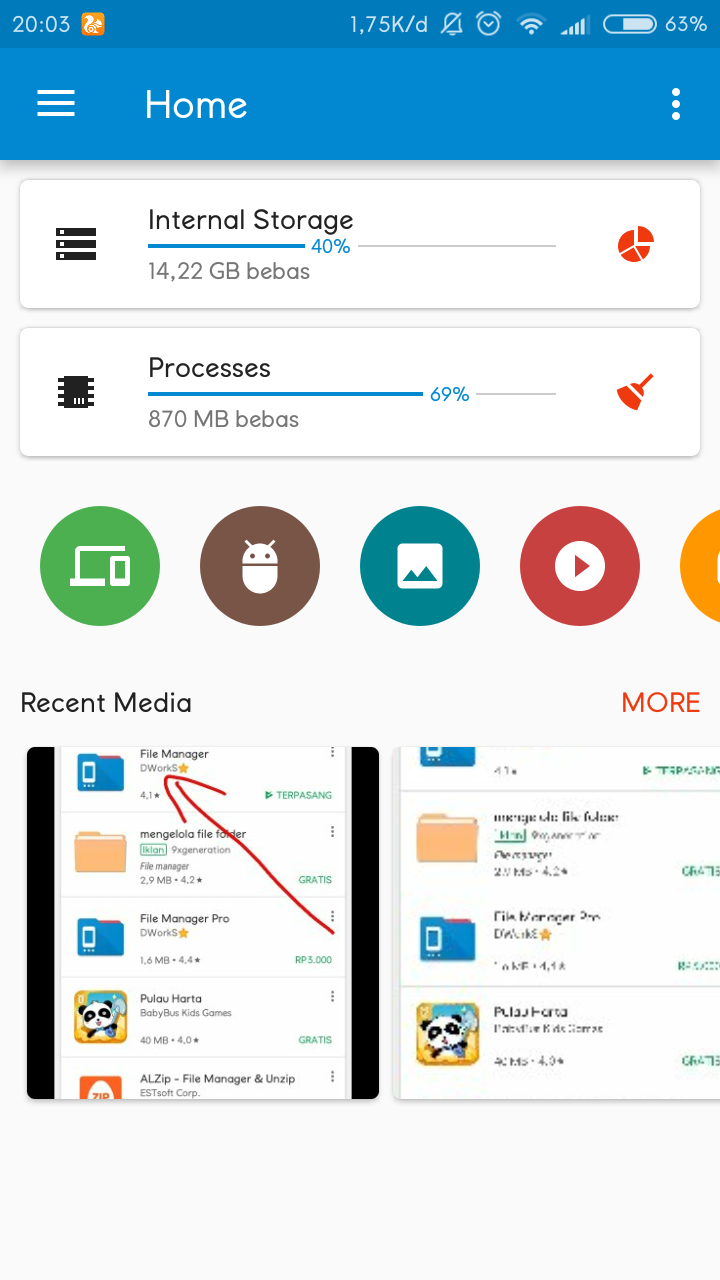
then we go to "internal storage" to find our data data will be compressed
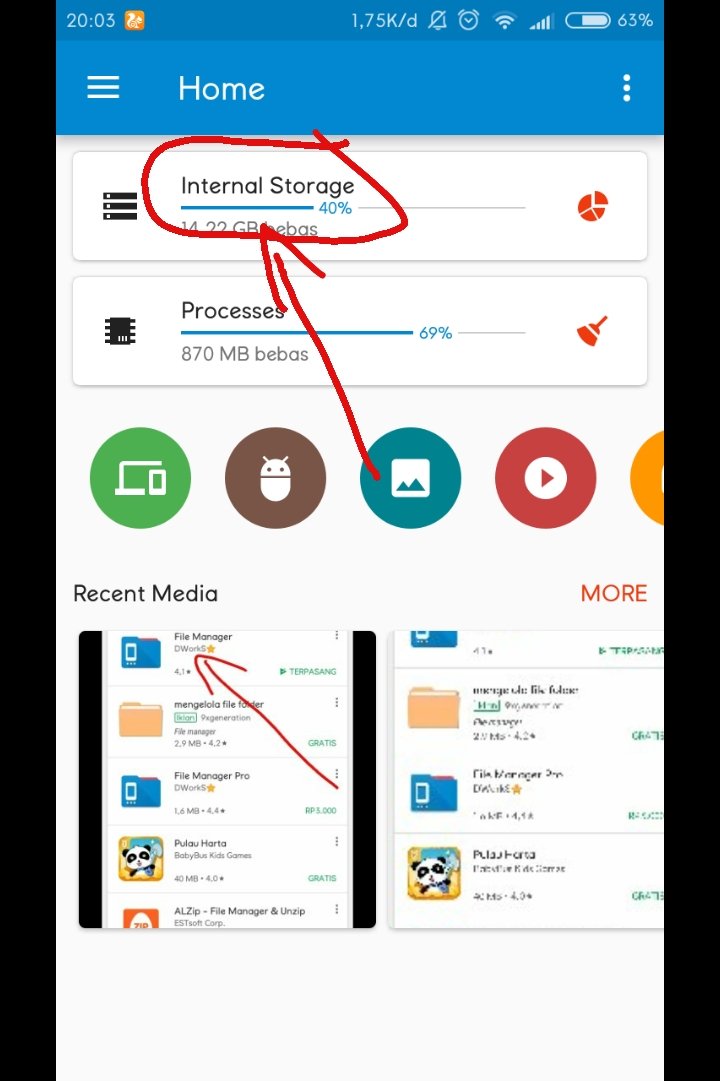
If it has found the file to be compressed then we will go into the process of compressing the file. for example here I will give examples of files that I will compress from my android using AnExplorer. Can be seen my picture below there is a compressed file format. rar and .zip do not worry with this application we can compress files that have been compressed though easily without having to move to another application.
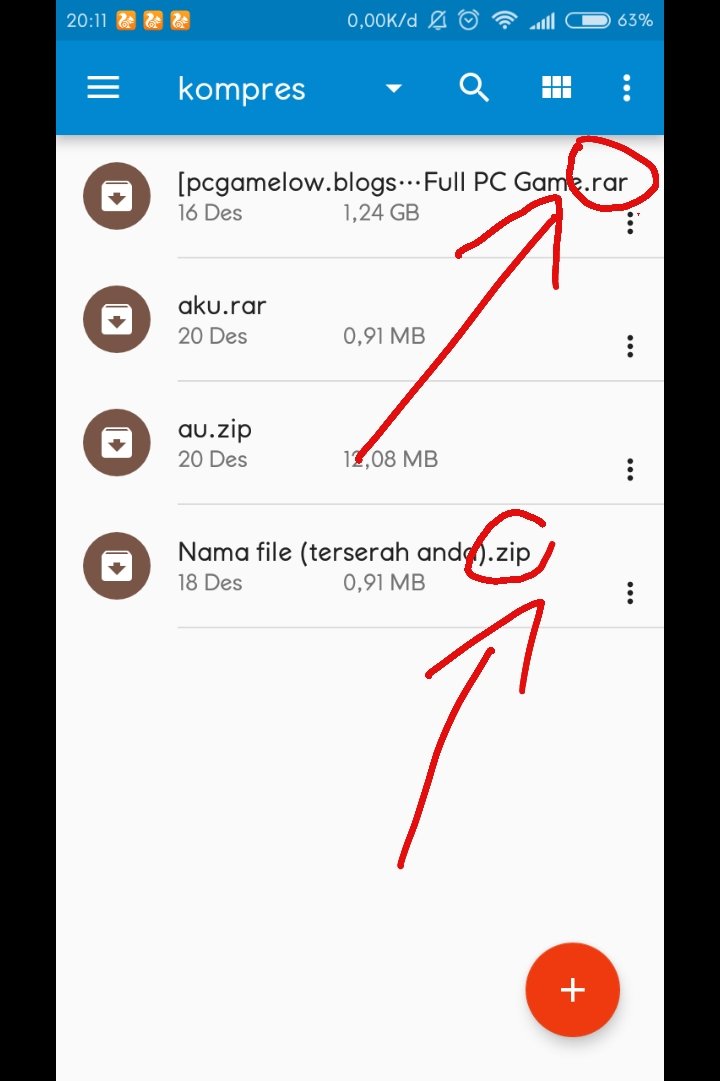
Step 3
in this third step we will do step compressing
first of all we have to mark all files to be compress like me. I want to compress all my files so I mark all those files. you can mark it by long pressing on the file. like my picture below i already marked my file all
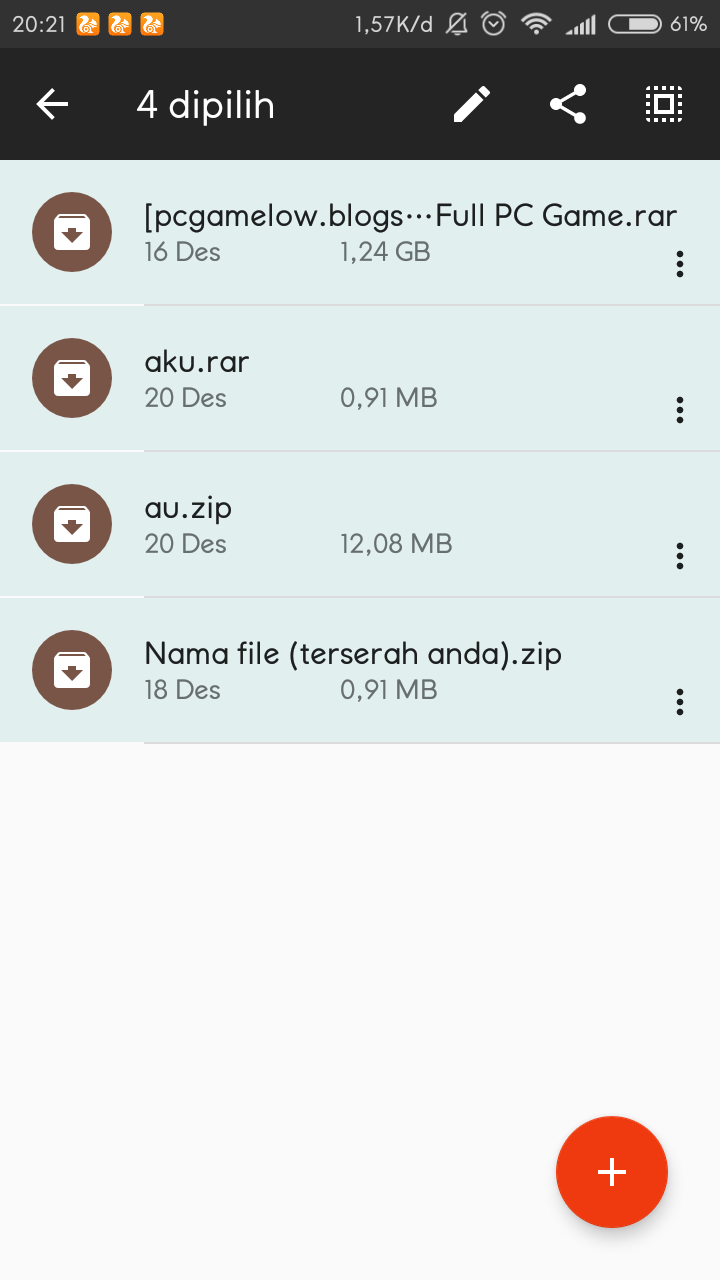
then after we mark all the files we will compress. we press the button that logo "pencil" that is above the application. see picture below for more details

after and press the "pencil" logo will popup a new popup that we select "compress" to compress the file we marked earlier
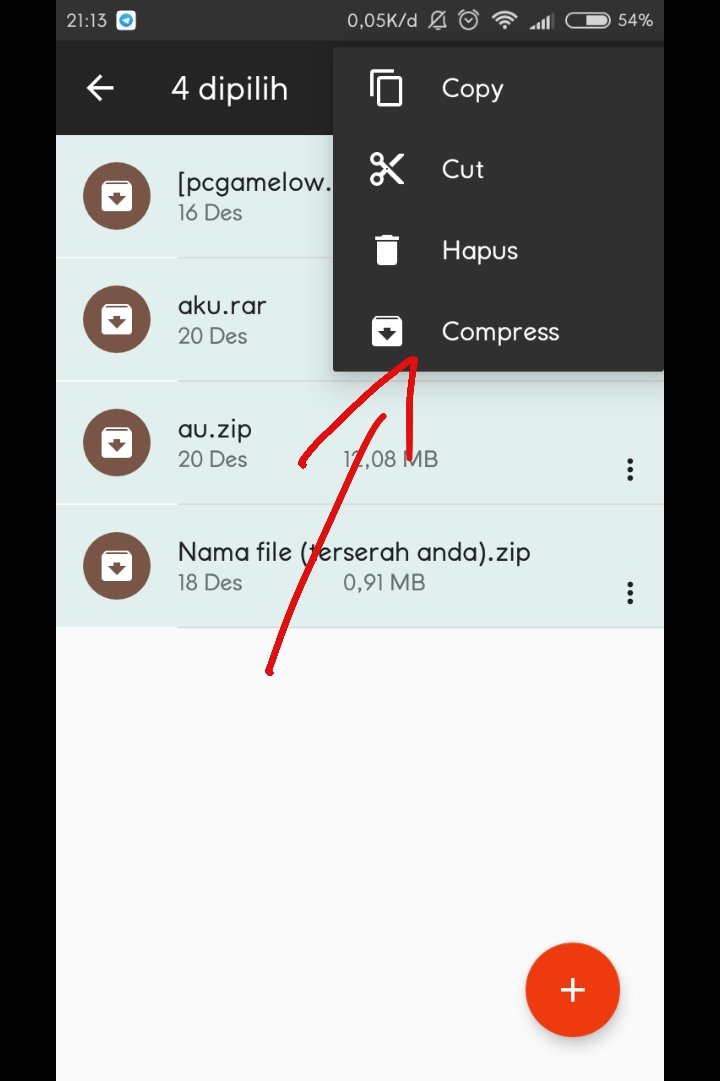
after you press "compress" will run the compressing process as below wait for the process to finish
nb: the bigger the files we compress will be more time consuming in compressing. like my file this size is big enough so takes a long time.

after compression is complete it will appear a new compress file that is .zip format and that's the result of compressing the 4 files earlier.
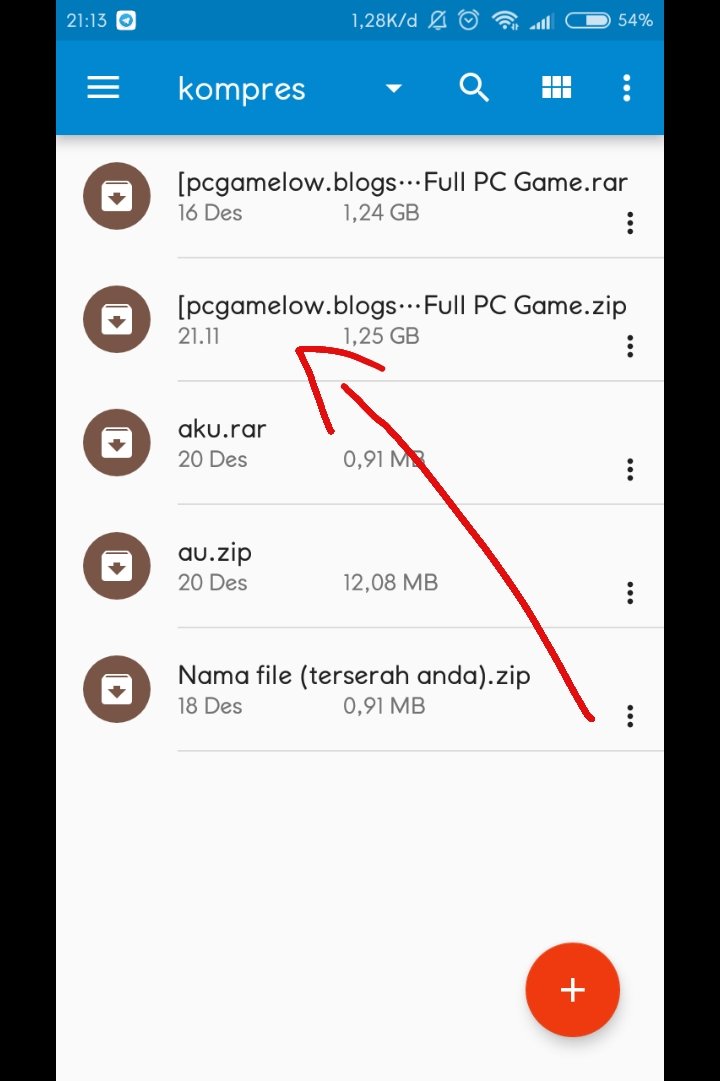
and to check it we can go into the new file by pressing it once. and in it we will see four files that we compress was already in it
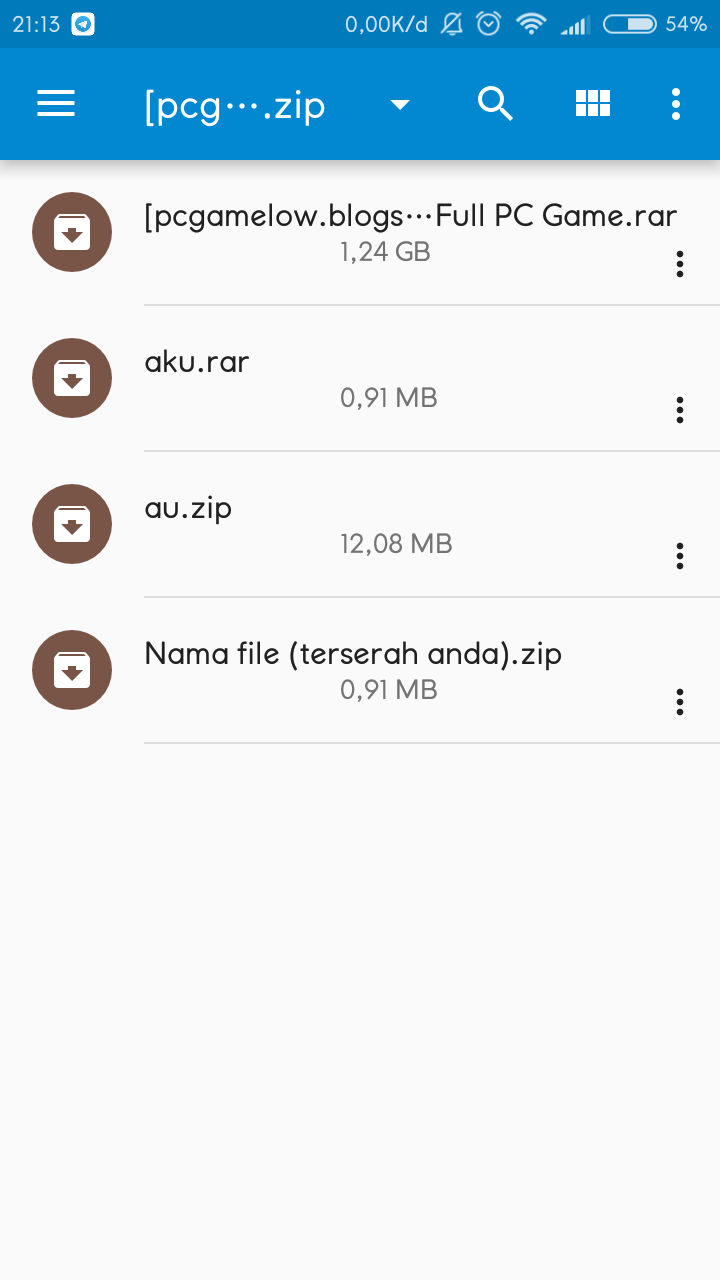
so much for this tutorial and see you in the next post good night.
Posted on Utopian.io - Rewarding Open Source Contributors
Your contribution cannot be approved because it does not follow the Utopian Rules.
Hope you have a better contribution next time. :)
You can contact us on Discord.
[utopian-moderator]