Introduction to BarterDEX
In this guide we'll show you how to install the client and perform a trade on the KMD/VRT exchange pair.
BarterDEX is a Decentralized Exchange (DEX) built by the Komodo development team. Find more info on their website - https://komodoplatform.com/decentralized-exchange/
KMD can be easily bought on several exchanges/brokerages, see full list on https://coinmarketcap.com/currencies/komodo/#markets
On traditional crypto exchanges like Bittrex, the exchange controls your funds, but allows you to perform trades. Only when you withdraw your coins, the exchange hands over control of the funds back to you. This is where decentralized exchanges differ. In short, the DEX gives you access to your own public/private keypairs and provides a marketplace where you can find other bidders or sellers for your coins.
For instance, when you sell VRT for KMD, you send your VRT to the counterparty and they send you KMD at the agreed exchange value. The DEX facilitates this arrangement by automating the process, removing the need for trust (e.g. trust between the buyers, or a trusted middle man).
Since the DEX does 'regular' transactions, the process is slower when compared to regular exchanges and may be more expensive per trade. The interface/UX is also notably less noob-friendly than most major exchanges.
Keep in mind that for every trade you do, regular transaction fees (tx-fees) are used to send funds to the counterparty.
Due to BTC's high tx-fees, KMD is a more popular base currency than BTC on BarterDEX. Furthermore, BarterDEX is not very liquid at the moment, which means it might be difficult to buy or sell larger amounts against global average market value.
Download BarterDEX
Download
- Go to https://github.com/KomodoPlatform/BarterDEX/releases/ and download the latest release for the Operating System you're using.
- Unpack the .zip-file if necessary
- Go to https://www.microsoft.com/en-US/download/details.aspx?id=48145 download and install Visual C++ Redistributable for Visual Studio 2015
Getting Started
First of all, you'll need to add some strings to virtus.conf
rpcuser=YourDesireUserName
rpcpassword=YourStrongPassForVRT5678
rpcallowip=127.0.0.1
listen=1
server=1
daemon=1
Next, restart Virtus wallet and wait for complete synchronization
Open the unzipped folder BarterDEX and find the BarterDEX client (BarterDEX.exe). When using the client for the first time with Windows 7, it must be "Run as Administrator" (right-click the file and select "Run as Administrator"). Double click the application to open it. You may need to click 'Allow' a few times to allow the application to bypass your firewall.
The client may take several seconds to load. Once it has loaded, you will see a next screen.
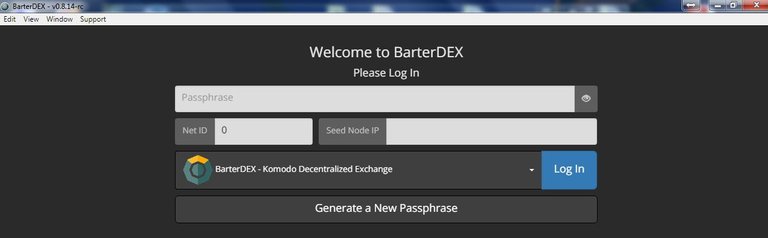
Press "Generate a New Passphrase". Next click the "Regen" button to generate a new passphrase. Save this new passphrase in a secure location. To confirm that you have saved it type the passphrase in the "Verify Passphrase" field.
Next return to main screen and paste passphrase in appropriate field and press blue button "Log in"
First time your "Portfolio Chart" and "Portfolio Coins" will be empty. We need to add the necessary coins. For example we choose Komodo (KMD) and Virtus (VRT). In the top right, click the "ADD COINS" blue button and find KMD. (set as default)
IMPORTANT: Flip the blue switch so that it says "Electrum Mode". Using native mode provides better security, but requires extra setup steps. However, for Virtus we will use NATIVE mode, because VRT-wallet is already installed and runing on our PC.
Click "Enable". Repeat this process for VRT (use native mode). You will see next screen
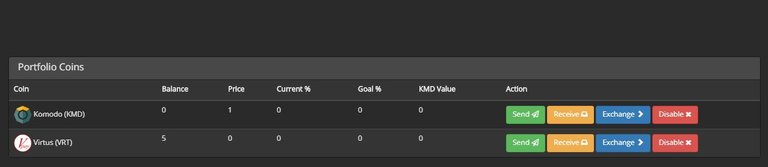
Transfer coins to BarterDEX
Click on the "Receive" yellow button of the coins you would like to sell. An address will now appear.
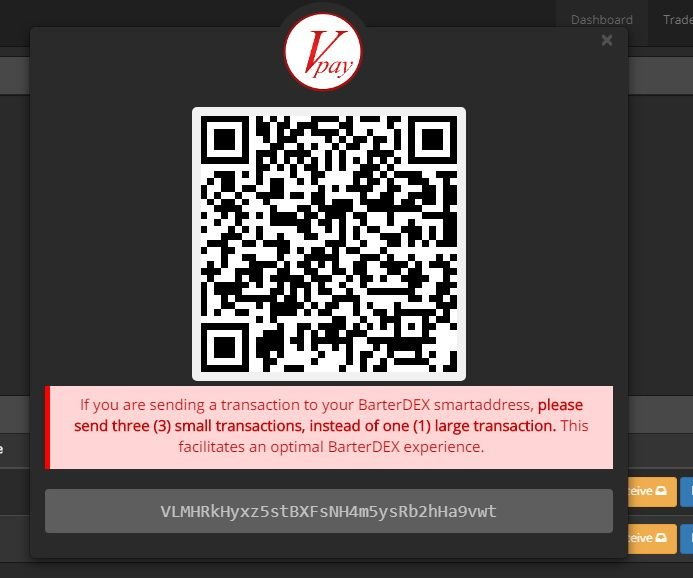
IMPORTANT: Transferring and exchanging of funds on BarterDex is a bit complicated , so make sure to read the following steps carefully. The DEX utilizes UTXOs to be able to exchange funds between accounts. We won't go into detail on this too much (read the whitepaper BarterDEX and search for 'UTXO' for more detail).
When transferring funds, BarterDEX recommends you to send several smaller transactions, e.g.:
0.01 * A
0.1 * A
1.1 * A
A = the amount you're willing to sell. Always make sure you have a bit more than you actually want to sell. This means if you want to sell 10 VRT, you send a 0.1, 1 and 11 VRT transaction (approximately). It is advised to send more small transactions as the amount you want to sell increases. If you want to sell e.g. 1,000 VRT, it should also suffice to send 7 transactons: first 0.1 VRT, second 1 VRT and five times 200 VRT.
In fact, this is not a strict restriction. The BarterDEX there is an option INVENTORY which can itself be divided into the necessary UTXO.
The Exchange
Go back to the home screen and click on "EXCHANGE" blue button in the VRT row. You will now enter the exchange overview.
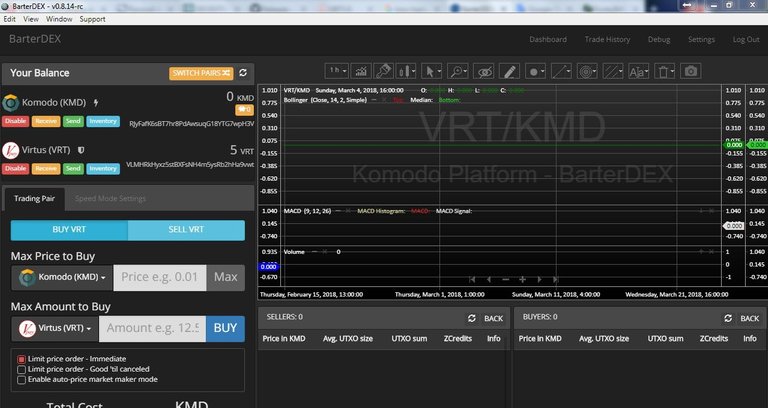
IMPORTANT: BarterDEX is decentralized and thus not controlled by a third party. There are very few measures in place to save you when you make a mistake. Always double check the amounts and values before confirming a buy/sell order! Make sure to check the troubleshooting section at the bottom of the page if you get error messages.
Sell your VRT
To sell your VRT coins for KMD, click SELL VRT and set the minimum price (in KMD) you want to receive for it. In the field below, enter the amount of coins you want to sell and click SELL at the side of the box (after double checking whether you filled everything in correctly). A green box will now show in the top right, confirming your sell order.
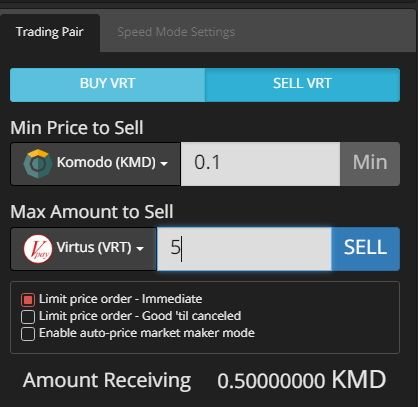
If you have a error message like this, press "Make Deposit" and wait confirmation for new UTXOs. BarterDEX will split your smart address balance to number of UTXOs and send them back to your smart address. It will cost regular transaction fee to split your smart address balance.
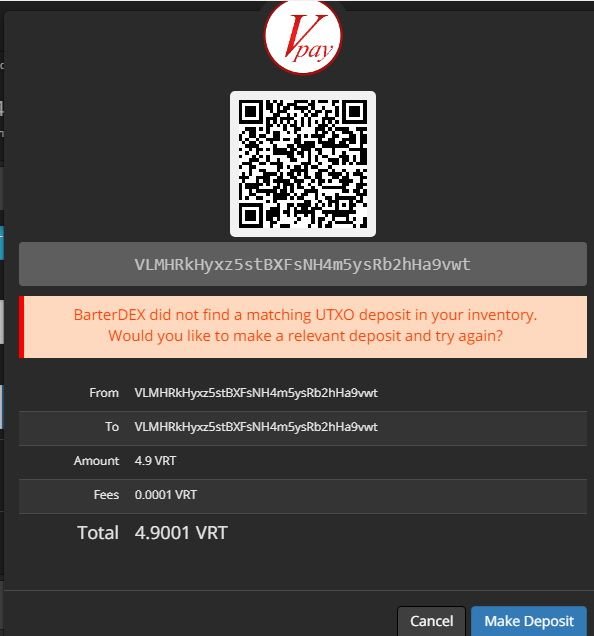
Buy VRT
To buy VRT coins for KMD, click BUY VRT and set the maximum price (in KMD) you want to pay for it. In the field below, enter the amount of VRT coins you want to buy and click BUY at the side of the box (after double checking whether you filled everything in correctly). A green box will now show in the top right, confirming your buy order.
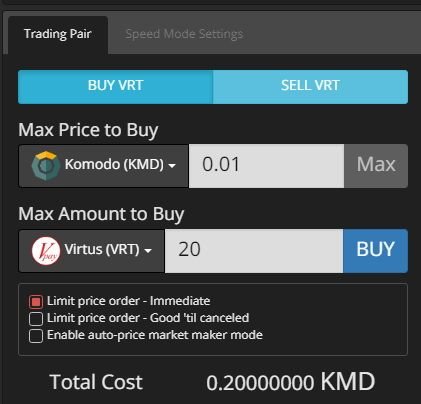
Execution of the Trade
If your order was submitted successfully, BarterDEX will put it on the order books and automatically sell/buy if a matching counter-order is found. It make take up to several minutes (depending on the confirmation time of both coins) for your order to actually show as executed. The balances tab should automatically update to show the new coins balance.
Withdrawl coins
For withdraw any coins just press "Send" green button in corresponding row. In appear windows fill all field and press "Send Transaction"
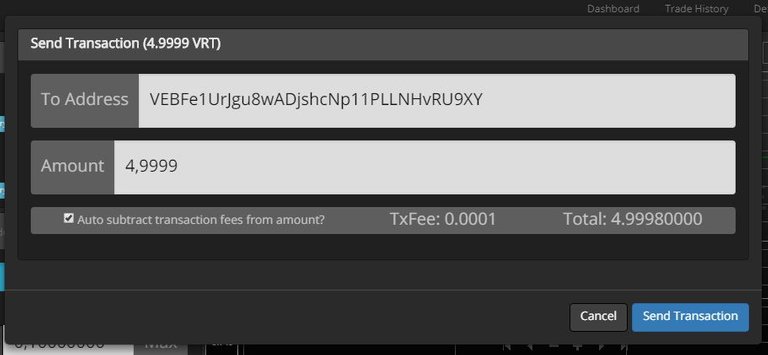
Congratulations! You have now successfully traded on BarterDEX!
Troubleshooting
My balance doesn't show up
Check if you have the wallet set to electrum mode. If you're not sure, disable the wallet in the dashboard and add it again.
'Did not find a matching UTXO'
Check if you have the required balance. If so, another option is to try sending more small transactions to the address you're selling from.
The order book is empty
Liquidity is still very low on BarterDEX. Most trades are conducted with KMD as base pair (see https://coinmarketcap.com/exchanges/barterdex/).
Other errors?
You can join Komodo's slack at https://komodoplatform.com/en/slack-invite
Very helpfull video - BarterDEX Basic Functions and Explanation
If you have any questions, you can ask in:
Discord https://discord.gg/Y5Q3RjD
Twitter https://twitter.com/VirtuspayPay
Telegram https://t.me/virtuspay
Reddit https://www.reddit.com/r/VirtusPay/
BitcoinTalk https://bitcointalk.org/index.php?topic=2983251
Congratulations @virtus! You received a personal award!
You can view your badges on your Steem Board and compare to others on the Steem Ranking
Do not miss the last post from @steemitboard:
Vote for @Steemitboard as a witness to get one more award and increased upvotes!
Congratulations @virtus! You received a personal award!
You can view your badges on your Steem Board and compare to others on the Steem Ranking
Vote for @Steemitboard as a witness to get one more award and increased upvotes!
@gaman is on the @abusereports blacklist for being a bad Steemian! Bad spammer, bad!