How To Install WordPress In Your Hosting? WordPress is one of the most popular website creating tool. Though it is written in PHP, it is really easy for everyone to use and pump out the best out this. WordPress is an open source tool, and it is one of the biggest website content management systems nowadays.
How To Install WordPress In Your Hosting?
If you have a domain and hosting at your disposal and thinking about building a website, wordPress could be the best content management system you can use. WordPress is a tool which anyone can use easily, and build their entire website over this.
To install WordPress, you will need a good webhosting. Ifyou don’t have one already, you can get one here –
When you are trying to install WordPress manually on your hosting, you will need some things.
You will need the FTP access of your hosting which should already be provided by your web hosting provider.
You are going to need a FTP client. It is basically an application which helps you to upload and transfer your desired files from the computer to your hosting. The most popular among all are FileZilla and Cyberduck as they are free and have both windows and Mac variants.
You are going to need a notepad or any other text editor in your computer.
Last but not least, you will need a really good web browser which supports the latest version of HTML5 and CSS3 web standard. Best among all are Chrome and Safari.
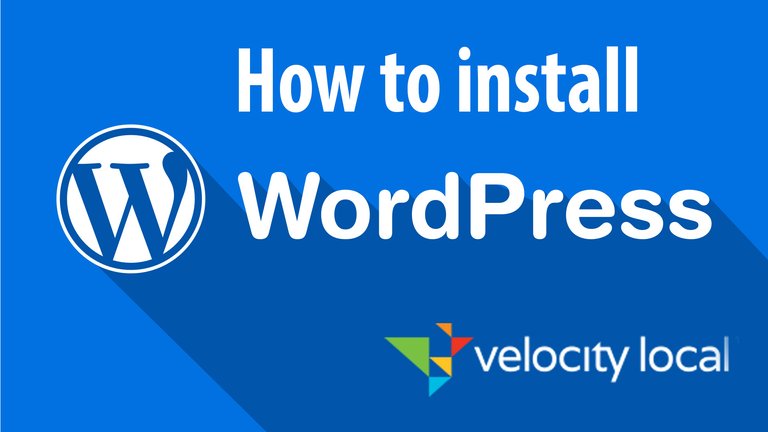
At first, you need to download the latest version of WordPress from WordPress.org. After downloading, open the .ZIP file and upload these files to your FTP client.
In your FTP client, find the recently downloaded WordPress files and then enter to the FTP credentials provided by your web hosting company and connect to the server with that. No matter what FTP client you are using, most of them work in the same style and manner. The left hand side has the files still on your computer, and the right hand side indicates about the files in your web hosting. To upload the WordPress files to the web server, you need to select all of the files from the left hand side and drag all those to the right hand side, and the uploading process will start.
After the upload is finished, you should switch to your web hosting control panel. Depending on the hosting provider, this panel may seem different from one another but they all offer the same functionality.
You need to have a “Database” module which gives you the freedom you create MySQL Databases. The reason you need this is because WordPress stores content in a database, not in files. And, each and every time a visitor loads any one of your pages; it is created dynamically by WordPress.
After entering a name for the database, you need to click “Create Database.” After this, you will need to create a MySQL user who will have the permission to access and modify the entire database. You should always use a secure password as this user can change your entire website so you don’t want to take any risk with it. Always save this user and password credentials as you will need them in some more steps.
As the Database is now live and ready, you will have to connect WordPress to your databse. So, switch back your FTP client, and rename the sample file to: wp-config.php. After that, double click the file to open in your notepad or text editor. Fill this with the database details you created and save and close the file.
Enter your website address in the browser, and after loading, WordPress will automatically guide you to complete some remaining details, which includes site title, primary email address, Admin username, and password. You will always need to keep these saved somewhere secure cause you will need these to log into WordPress administration area.
And with that, the WordPress installation in your hosting is complete, and your website is ready to be built by you! To login to the wordpress admin panel and manage your website content, just type “/wp-admin” right at the end of your website URL for the log in screen. If you insert your Admin username and password there, you will log in. The you can customize all you desire in your WordPress based website!
We hope this was really helpful on how to install WordPress in your hosting.