Chapter 3. 포스팅은 사진과 함께!
처음 스팀잇을 소개하면서 스팀잇은 Facebook과 같은 SNS 플랫폼이라고 말씀드렸는데요. SNS라면 당연히 글을 게시할 수 있어야겠죠? 그래서 이번 시간에는 포스팅을 해보도록 하겠습니다. 포스팅에 글만 있는 것보단 사진이 함께 첨부되면 더욱 그럴듯해지겠죠? 간단한 포스팅을 작성하면서 사진도 한번 같이 올려보도록 하죠.
스팀잇은 아직까지 포스트를 작성할 때 사진이나 동영상을 직접 업로드하지는 못합니다. 그럼, 어떻게 사진을 첨부할 수 있을까요? 바로 외부 사이트 URL 주소를 참고하는 방법을 사용하는데요. 이번 포스트를 작성할 때는 제가 예전에 마카오에 놀러갔을 때 먹었던 에그타르트 사진을 올려볼까합니다. (맛있게 보이죠? 실제로도 맛있었어요.ㅎㅎ)
먼저, 업로드할 사진을 준비합니다.
그리고 이미지 업로드 사이트에 준비한 사진을 업로드합니다. 저는 이미지세이프(http://imgsafe.org/)라는 사이트를 통해서 사진을 업로드할 예정인데요. 해당 사이트에 접근하시면 아래 그림과 같이 이미지를 업로드할 수 있는 페이지에 접근할 수 있습니다. 여기서 좌측에 보이는 'Browse Files'를 클릭하시고 업로드하고자하는 사진을 선택합니다.
주의하실 점은... 이런 이미지 업로드나 동영상 업로드 사이트는 실제 외부 서버에 파일이 업로드되는 것이기 때문에, 외부로 유출이 되면 안되는 중요한 사진이나 동영상은 절대로 업로드하시면 안됩니다. 올리시는 순간 해당 파일은 유출된거니까요.
'Browse Files'를 통해 업로드할 사진을 선택하면 아래 그림과 같이 이미지세이프 사이트에 업로드가 완료된 것을 확인하실 수 있습니다. 그럼 이 업로드된 사진의 URL 주소를 알아야겠죠? 아까 말씀드린 것처럼 스팀잇에 포스팅을 하려면 사진이나 동영상의 URL 주소를 알아야 하니까요.
업로드한 사진의 URL 주소는 아래 그림과 같이 업로드된 사진에 마우스 커서를 갖다대면, 브라우저 좌측 하단에 사진 파일의 URL 주소가 출력됩니다. 또 다른 방법으로는 업로드한 사진의 속성을 확인하는 방법인데요. 업로드한 사진에 마우스 커서를 갖다대고 마우스 오른쪽 버튼을 클릭한 후 [속성] 메뉴에 접근합니다.
이렇게 속성창에서 우리는 업로드한 사진의 URL 주소를 확인할 수 있습니다. 좀 전에 브라우저 좌측 하단에 출력된 주소와 동일하죠? 업로드할 사진의 URL 주소를 확인했으면, 이제는 스팀잇에 로그인해야겠네요.
자, 스팀잇에서 로그인을 하면 아래 그림과 같이 현재 가장 인기있는 포스트가 보이는 메인 페이지에 접근하는데요... 포스트를 작성하려면 우측 상단에 보이시는 'Submit a Story'라는 메뉴를 클릭하시면 됩니다.
그럼, 이렇게 게시글을 작성할 수 있는 창이 출력됩니다. 여기서 작성할 글을 입력하고... 아까 업로드한 사진의 URL 주소를 아래 그림과 같이 게시글 내용에 입력합니다. 복사해서 붙여넣으시면 되세요. 그런데... 게시글 제목과 내용을 작성했는데도 'Post' 버튼을 누를 수가 없습니다. 이건 'Post' 버튼 위에 태그 입력창에 내용이 비어있기 때문에 그런거랍니다. 포스트를 작성할 때는 태그도 입력해야 되거든요.
태그를 입력하기 전에... 업로드할 사진이 잘 출력되는지 확인해보도록 하죠. 게시글 내용을 작성하고 스크롤을 아래로 내리면 'Preview' 페이지를 통해 이렇게 업로드한 사진이 잘 출력되는지 확인할 수도 있습니다.
이제 포스트 작성이 거의 다 끝나갑니다. 태그 입력창에 아래 그림과 같이 포스트에 사용할 태그를 입력하면 되는데요. 이 때 알아두실 점은 태그 입력창에서는 영어 대문자를 못쓴다는 점입니다. 저도 소문자만 사용해서 태그를 달았죠? 이외에도 아래 그림과 같이 띄어쓰기를 하면 태그를 여러개 추가할 수 있습니다. 태그까지 입력이 완료되면 'Post' 버튼이 활성화될텐데요. 이제 버튼을 클릭하면 포스트 작성은 완료됩니다.
포스트 작성이 완료되서 메인 페이지에서도 에그타르트 사진이 삽입된 포스트를 확인할 수 있네요. 동영상도 상단과 동일하게 URL 주소를 복사하셔서 포스트 작성할 때 붙여넣으시면 삽입하실 수 있습니다.^^
오늘 내용도 유익했나요? 포스트 내용 보시고, 나만의 게시글을 올려보세요.
해당 게시글이 보팅을 많이 받을수록 뿌듯해질거에요.ㅎㅎ
포스팅한 내용이 유익했다면 아래의 스팀잇의 게시글 하단에 투표해주세요!
투표하셔도 스팀이나 스팀파워가 소모되지 않는답니다.
다른 챕터는 아래의 링크를 참고하세요. ^^
- [스팀잇 무작정 따라해보기!] - Chapter 3. 포스팅은 사진과 함께!
: https://steemit.com/post/@ninzacode/steemit-chapter-3 - [스팀잇 무작정 따라해보기!] - Chapter2. 스팀, 스팀파워, 스팀달러란?
: https://steemit.com/steemit/@ninzacode/steemit-chapter-2 - [스팀잇 무작정 따라해보기!] - Chapter1. 스팀잇 가입하기
: https://steemit.com/steemit/@ninzacode/steemit-chapter-1
해당 글은 제 블로그를 통해서도 확인하실 수 있습니다.
- 블로그 주소 : http://ninzacode.tistory.com/10
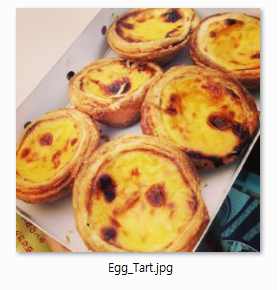
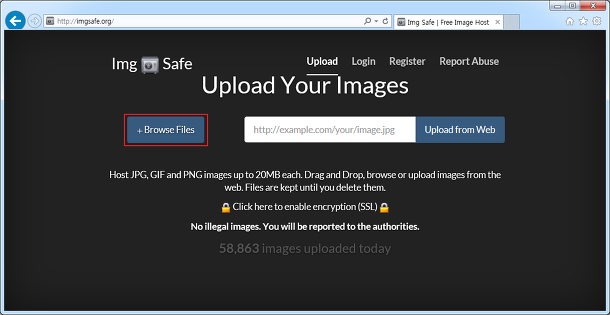
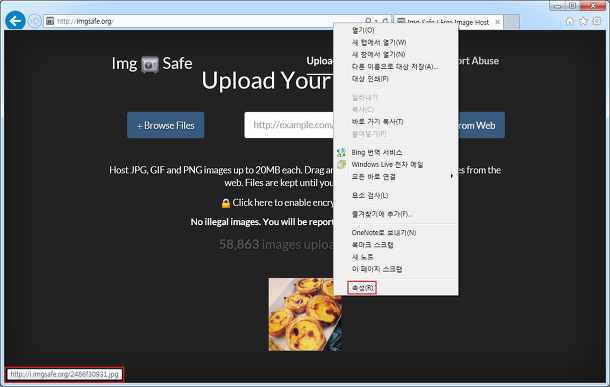
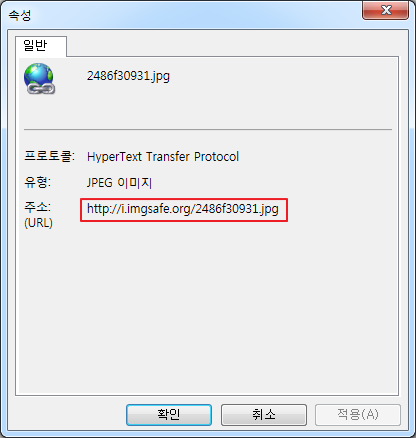
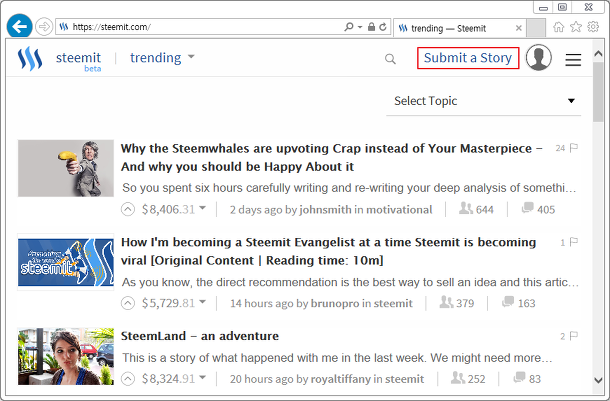
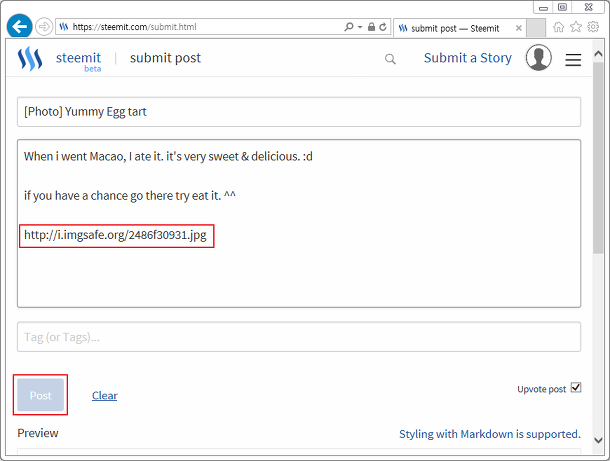
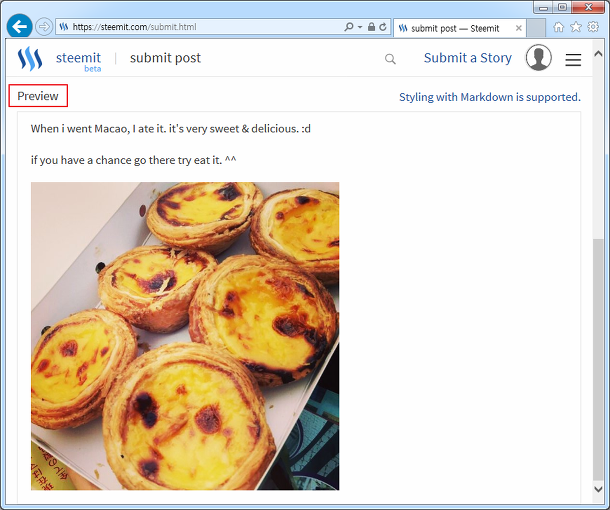
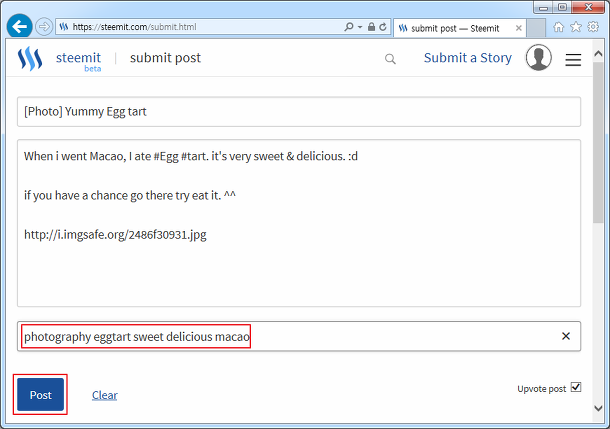
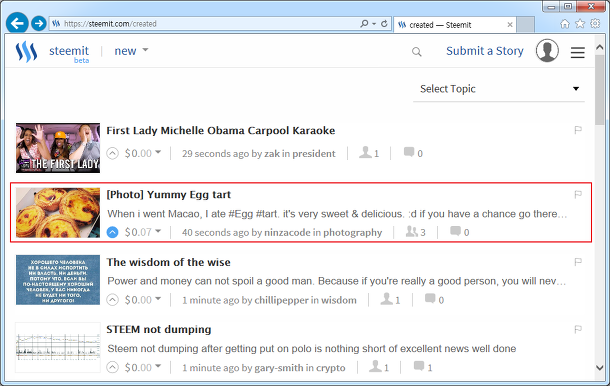
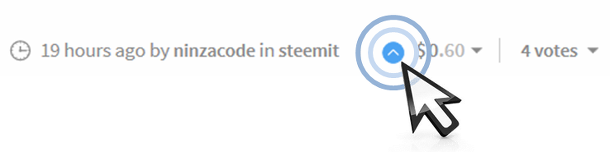
Thank you! ^^
잘 봤습니다.
감사합니다!! 이해가 잘 되네요 ^^ 보팅하고 갑니다!
안녕하세요~ 이 글 보고 스팀잇 가입해서 도움 많이 받았어요~ 감사합니다^^
땡글에서 처음 보구 덕분에 스팀잇 시작했어요~ 감사합니닷! 제 글에도 자주 놀러와주세여! 하하~
아~ 당연히 놀러가야죠 ㅎㅎ 스팀잇에 오신걸 환영해요~!
Great translation!
Thank you!^^
안녕하세요^^사진 업로드 링크 들어가봤는데 사이트가 다운됐다고 뜨네요.
혹시 다른 업로드 방법이 있는지 궁금합니다.
답변이 많이 늦었네요. 최근에는 포스팅할 때 타 서버에 업로드한 이미지 링크를 사용하지 않더라도 게시글 작성란에 바로 이미지를 업로드해서 사용할 수 있도록 수정되었습니다. 굳이 타 서버에 이미지를 업로드 안하셔도 될겁니다.
오오~~정말 감사합니다!!ㅎㅎㅎ
덕분에 좋은 정보 얻고 갑니다. 감사합니다.
정말감사합니다 덕분에 첫 포스팅을 무사하게 올릴 수 있었습니다. 팔로우 하고 보트도 하고 갑니다 감사합니다 ^^
도움이 많이 됐어요 감사합니다. 저도 열심히 해보려구요 ㅎㅎ
덕분에 사진업로드 잘했습니다 감사합니다
감사합니다
좋은 게시글 감사합니다. 덕분에 스팀잇을 잘 활용할거 같습니다.
정리가 잘되네요 감사합니당
이건 진짜 유용한 자료네요...ㅋㅋ
댓글 감사합니다. ^^
덕분에 정말 많은 도움이 되었습니다. 가이드 감사합니다!
댓글 감사합니다. ^^
오늘 승인난 뉴비인데 정말 많은도움되고있습니다 !!
감사합니다^^
댓글 감사합니다. ^^
많은도움이됬습니다 감사합니다 보팅하고갑니다
처음 가입한 저같은 초보에게 아주 유용한 정보네요 ^^
좋은글 감사합니다. 팔로우하고갑니다.
이제 하나씩 배워가고 있습니다. 소중한글 감사드립니다.
궁금했던 부분인데 덕분에 해결되었습니다. 감사합니다 ㅎㅎ
잘 보았습니다. 감사합니다.
큰 도움 됐어요! 감사합니다 :)
@instamagazine님, 방문 감사합니다. ^^
많은 도움이 되었습니다. 감사합니다 (--)(__)
@dotasin님, 안녕하세요. ㅎㅎ 이쁜 그림이네요. ^^
안녕하세요. 이제 스팀잇을 알게 되어 시작하는 뉴비인데요. 닌자코드님의 포스팅을 보고 배워가고 있습니다. imgsafe에 이미지를 쉽게 업로드 해서 쓰고 있습니다. 혹시 delete 기능도 있는건지요?
@a114haeun님, 안녕하세요. ㅎㅎ imgsafe에 회원가입 하지 않으신 상태에서 업로드 하셨다면 따로 삭제하는 기능이 없는걸로 알고 있습니다. ㅎㅎ
와 감사합니다. 오늘 가입하고 Steemit시작합니다!
오늘 부터 시작해보렵니다
동영상을 올릴수 없다는 게 좀 아쉽기는 하네요. 자세한 설명 감사 드려요.
좋은자료 감사합니다.
좋은글 감사합니다~~;;
초보라 많은 도움이 됐습니다. 감사합니다!